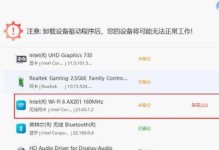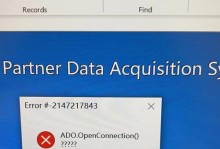在使用电脑的过程中,我们可能会遇到各种问题,有时候问题无法解决,不得不考虑重新安装系统。本文将为您介绍一种常见的系统重装方法——CDR重装,通过以下15个步骤,您将能够轻松地掌握CDR重装技巧。
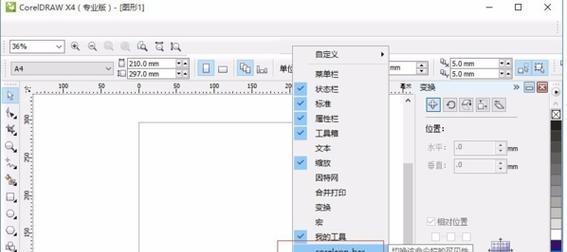
1.准备所需材料和工具
在进行CDR重装之前,您需要准备一张空白的CDR光盘,并确保您拥有正确的系统安装文件以及相关的驱动程序。
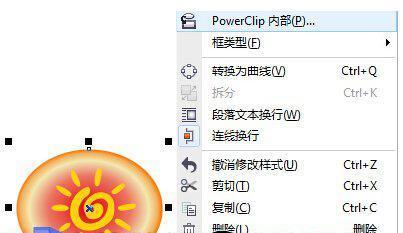
2.备份重要数据
在进行系统重装之前,务必备份您的重要数据,以免数据丢失。您可以使用外部硬盘、云存储等方式进行备份。
3.制作系统安装光盘
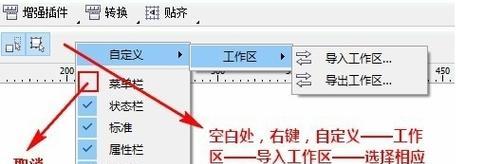
将空白的CDR光盘插入电脑中,然后将系统安装文件复制到光盘中。确保光盘制作过程中没有出现任何错误。
4.关闭电脑
在进行CDR重装之前,确保您已经将电脑完全关机,并断开电源。
5.插入安装光盘
将制作好的系统安装光盘插入电脑的光驱中。
6.启动电脑
按下电源按钮启动电脑,并立即按下键盘上的指定快捷键(一般为F12、Del或Esc键),进入BIOS设置界面。
7.设置启动顺序
在BIOS设置界面中,找到“Boot”或“启动选项”菜单,并将光驱设置为首选启动设备。保存设置并退出BIOS。
8.进入系统安装界面
重启电脑后,系统安装光盘将开始自动引导,您将进入系统安装界面。按照屏幕提示进行操作。
9.选择安装语言和区域
在系统安装界面中,选择您希望的安装语言和地区设置,并点击“下一步”继续。
10.接受许可协议
仔细阅读并接受系统的许可协议,然后点击“下一步”继续。
11.选择安装类型
在系统安装界面中,选择您需要的安装类型。您可以选择完全清除并重新安装系统,或者保留一部分数据和设置。
12.确认磁盘分区
在进行系统重装之前,系统会显示当前的磁盘分区情况。确保您选择了正确的磁盘,并点击“下一步”继续。
13.等待系统安装
系统将开始自动安装,这个过程可能需要一些时间。请耐心等待直到安装完成。
14.完成系统设置
在系统安装完成后,按照屏幕提示进行系统设置,包括用户名、密码等信息的设置。
15.安装驱动程序和软件
完成系统设置后,使用您备份的驱动程序和软件安装文件,将所需的驱动程序和软件重新安装到电脑中。
通过本文所介绍的CDR重装教程,您可以轻松地掌握重装技巧,并能够重新安装您的电脑系统。在进行CDR重装之前,请务必备份重要数据,并按照步骤进行操作,以确保顺利完成系统重装。