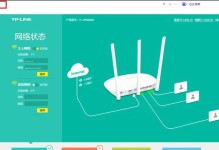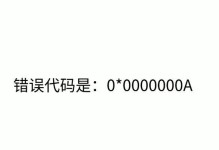电脑突然卡成“龟速”,系统也时不时地闹脾气,你是不是也和我一样,想给老电脑来个“大变身”,让它重获新生呢?今天,就让我来手把手教你,用移动硬盘给Windows 7系统来个焕然一新的重装大法!
一、准备工作,万事俱备
1. 下载系统镜像:首先,你得有个Windows 7的系统镜像文件。这玩意儿就像电脑的“身份证”,网上有很多免费的Windows 7镜像下载,比如微软官网、镜像站等,记得选择纯净版哦!
2. 准备移动硬盘:一块至少8GB的移动硬盘,用来存放系统镜像和安装过程中需要的文件。当然,越大越好,这样以后存储资料也方便。
3. 下载安装工具:你需要一个工具来将系统镜像写入移动硬盘,比如Windows 7 USB/DVD Download Tool。这个工具可以帮助你将ISO镜像文件刻录到U盘或移动硬盘上。
4. 备份重要数据:在开始重装系统之前,别忘了备份你的重要数据,比如照片、文档等,以免在重装过程中丢失。
二、动手操作,轻松上手
1. 刻录镜像:将下载好的Windows 7镜像文件和USB/DVD Download Tool安装到电脑上。打开工具,选择“USB设备”,然后点击“开始复制”按钮。稍等片刻,系统镜像就会刻录到你的移动硬盘上了。
2. 设置BIOS:重启电脑,进入BIOS设置。将启动顺序设置为从移动硬盘启动,这样电脑就会从移动硬盘上读取系统镜像进行安装了。
3. 开始安装:电脑重启后,会自动从移动硬盘启动并进入Windows 7安装界面。按照提示操作,选择安装语言、键盘布局等,然后点击“下一步”。
4. 分区和格式化:接下来,系统会自动检测硬盘分区。如果你之前有备份重要数据,可以直接格式化C盘并安装系统。如果没有备份,建议先创建一个新分区,然后将C盘格式化为NTFS文件系统。
5. 安装系统:等待系统安装完成,重启电脑。这时,你的电脑就已经成功安装了Windows 7系统。
三、安装驱动,完美收官
1. 连接网络:首先,你需要连接到网络,以便安装驱动程序。你可以使用有线或无线网络,具体操作根据你的电脑配置而定。
2. 安装驱动:打开“设备管理器”,查看哪些设备没有驱动程序。你可以从官方网站或驱动之家等网站下载相应的驱动程序,并安装到电脑上。
3. 安装其他软件:安装完驱动程序后,你可以安装一些常用的软件,比如办公软件、浏览器等,让你的电脑更加实用。
四、
通过以上步骤,你就可以轻松地使用移动硬盘给Windows 7系统进行重装了。当然,重装系统只是解决问题的一种方法,平时也要注意电脑的保养,定期清理垃圾文件、更新系统补丁等,让电脑始终保持最佳状态。希望这篇文章能帮到你,让你的电脑焕发新生!