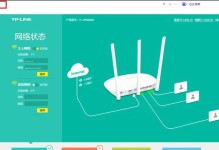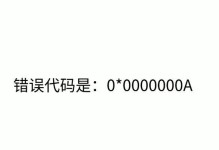亲爱的电脑使用者们,你是否有过这样的经历:正在全神贯注地盯着电脑屏幕,突然屏幕一黑,原来是电脑进入了休眠模式。别急,今天就来教你怎么让电脑屏幕保持常亮,让你的工作或娱乐不受打扰!
一、Windows系统大法
在Windows系统中,让电脑屏幕保持常亮其实很简单,只需几个简单的步骤:
1. 电源选项调整:
- 点击屏幕右下角的电池图标(或电源图标),选择“电源和睡眠设置”。
- 在打开的页面中,找到“屏幕”一栏,将“在使用电池电源时”和“在接通电源时”的选项都调整为“从不”。
- 这样设置后,无论是使用电池还是外接电源,屏幕都将保持常亮状态。
2. 控制面板调整:
- 打开控制面板,选择“系统和安全”下的“电源选项”。
- 点击当前使用的电源计划旁边的“更改计划设置”。
- 在接下来的窗口中,点击“更改高级电源设置”。
- 展开显示选项,找到“关闭显示器后”的设置,将其改为“从不”。
二、macOS系统小技巧
在macOS系统中,保持屏幕常亮同样简单:
1. 系统偏好设置:
- 点击屏幕左上角的苹果图标,选择“系统偏好设置”。
- 进入“节能”选项。
- 在这里,你可以分别设置使用电池和电源适配器时的屏幕关闭时间。将滑块拖动到最右侧,即“永不”,即可实现屏幕常亮。
三、第三方软件助力
如果你觉得系统设置太麻烦,或者想要更精细的控制,可以考虑使用第三方软件:
1. Caffeine:
- Caffeine是一款小巧的软件,可以在你需要时禁止电脑屏幕关闭,在不需要时又可以恢复其原有设置。
- 下载并安装Caffeine后,只需在需要保持屏幕常亮时运行它即可。
2. ActivePresenter和Camtasia Studio:
- 这两款专业的监控软件不仅可以实时记录屏幕的情况,还可以帮助你控制屏幕的亮度和休眠时间。
四、注意事项
1. 电量消耗:
- 长时间让屏幕保持常亮可能会增加电脑的能耗,特别是在使用电池供电时,应注意电量消耗。
2. 快捷键:
- 部分笔记本电脑可能还提供了快捷键或功能键(如Fn F7等组合键)来快速切换屏幕亮度或关闭/开启屏幕。
3. 品牌或型号:
- 对于特定品牌或型号的电脑,可能存在额外的软件或驱动程序来管理电源和屏幕设置,建议查阅相关文档或联系厂商获取更详细的指导。
五、
让电脑屏幕保持常亮其实并不复杂,只需根据你的操作系统选择合适的方法即可。希望这篇文章能帮助你解决屏幕常亮的问题,让你的电脑使用更加顺畅!