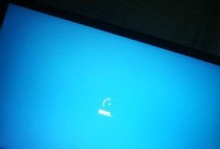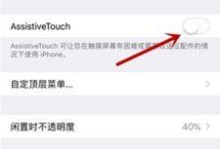? 捕捉精彩瞬间,苹果平板电脑截屏攻略大揭秘!
亲爱的苹果平板电脑用户们,你是否曾在某个瞬间,想要把屏幕上的精彩内容永久保存下来?别急,今天就来给你揭秘苹果平板电脑的截屏技巧,让你轻松成为截屏达人!
一、物理按键截屏,简单快捷
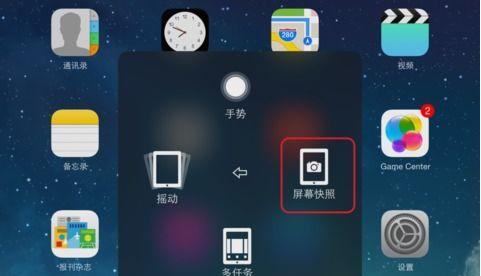
想要快速截屏?那就得先认识一下你的苹果平板电脑上的物理按键。大多数苹果平板电脑,比如iPad系列,都配备了这样的截屏方法:
1. 找到电源键和音量键:通常,电源键位于设备的顶部或右侧,而音量键则位于顶部或右侧。
2. 同时按下电源键和音量键:快速且坚定地按下这两个键,你会听到“咔嚓”一声,屏幕会短暂闪烁,这就是截屏成功的信号啦!
3. 查看截屏结果:截屏后的图片会自动保存在相册中,你可以随时打开相册查看和分享。
二、辅助触控截屏,个性化定制

如果你的苹果平板电脑支持辅助触控功能,那么你可以根据自己的喜好来定制截屏方式:
1. 进入设置:打开“设置”应用,找到“辅助功能”选项。
2. 开启辅助触控:在辅助功能中,找到“触控”选项,确保它已经开启。
3. 添加截屏功能:在辅助触控设置中,点击“自定义顶部菜单”,然后找到“截屏”功能,点击添加。
4. 执行截屏操作:现在,当你想要截屏时,只需点击屏幕上出现的辅助触控小圆点,然后选择“截屏”即可。
三、Apple Pencil截屏,创意无限
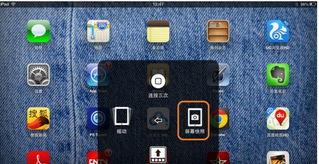
如果你拥有Apple Pencil,那么截屏的方式就更加多样了:
1. 用Apple Pencil从屏幕边缘划过:将Apple Pencil从屏幕左下角或右下角向斜上方45度轻轻一划,屏幕会短暂闪烁,截屏成功!
2. 编辑截屏内容:截屏成功后,你可以使用Apple Pencil在屏幕上直接进行标注、涂鸦等编辑操作。
四、控制中心截屏,一触即达
苹果平板电脑的控制中心也提供了截屏功能,让你轻松一触即达:
1. 打开控制中心:从屏幕底部向上滑动,打开控制中心。
2. 点击截屏按钮:在控制中心的底部,你会看到一个截屏按钮,点击它即可截屏。
3. 查看截屏结果:截屏后的图片会自动保存在相册中。
五、Safari浏览器截屏,网页内容轻松保存
如果你正在使用Safari浏览器浏览网页,想要保存网页内容,也可以通过截屏来实现:
1. 打开Safari浏览器:进入你想要截屏的网页。
2. 长按地址栏:在屏幕上方的地址栏上长按,直到出现“截图网页”选项。
3. 点击截图网页:点击“截图网页”,系统会自动将整个网页截图保存在相册中。
以上就是苹果平板电脑截屏的几种方法,无论是物理按键、辅助触控、Apple Pencil、控制中心还是Safari浏览器,都能让你轻松捕捉屏幕上的精彩瞬间。赶快试试这些技巧,让你的苹果平板电脑使用更加得心应手吧!?