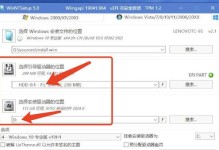在某些情况下,我们需要使用U盘来启动电脑,例如安装操作系统或修复系统故障。本文将介绍如何将联想电脑设置为U盘启动模式,以便轻松地使用U盘启动电脑。
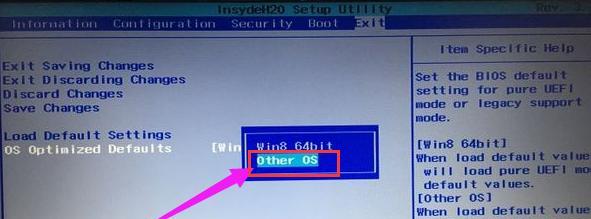
1.检查U盘的启动能力
确保U盘已经格式化,并且拥有可引导的操作系统文件。若没有,请将U盘插入另一台电脑上,运行相应的工具进行格式化和创建可引导文件。
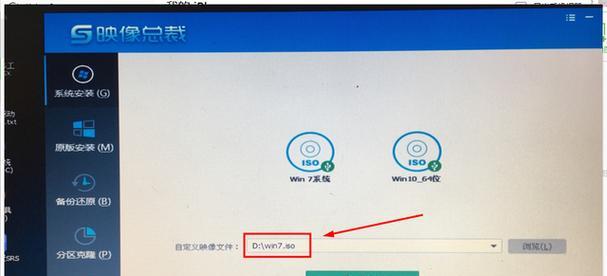
2.进想电脑的BIOS设置
开机时按下F2或Delete键,进入BIOS设置界面。
3.定位到“启动”选项
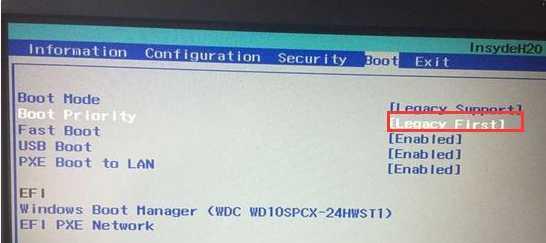
在BIOS设置界面中,使用方向键将光标移到“启动”选项上,并按下Enter键进入。
4.选择“启动顺序”设置
在“启动”选项中,找到并选择“启动顺序”设置,按下Enter键进入。
5.设置U盘为首选启动设备
在“启动顺序”设置中,找到“首选启动设备”选项,并将其设置为U盘。通常可以通过方向键或加减键进行设置。
6.确认设置并保存
设置完成后,按下F10键保存设置并退出BIOS界面。在弹出的对话框中选择“是”进行确认。
7.重启电脑
关闭电脑,然后再次启动电脑,确保新的BIOS设置已经生效。
8.插入U盘并重新启动电脑
将准备好的U盘插想电脑的USB接口,并重新启动电脑。
9.出现启动选项
当联想电脑重新启动时,它将自动检测到U盘,并在屏幕上显示出启动选项。
10.选择U盘启动
使用方向键选择U盘启动选项,然后按下Enter键确认。
11.等待系统加载
等待片刻,系统将从U盘启动,并开始加载操作系统文件。
12.按照指示操作
按照操作系统安装程序或修复工具的指示进行操作。
13.完成操作
根据需求,完成操作系统安装或系统修复的步骤。
14.恢复默认BIOS设置(可选)
如果需要将联想电脑恢复为原来的BIOS设置,可以在使用U盘启动后,进入BIOS界面,选择恢复默认设置,并保存退出。
15.使用其他启动设备(可选)
如果之后需要将联想电脑恢复为使用其他启动设备,可以在BIOS设置中重新调整启动顺序。
通过以上步骤,我们可以轻松地将联想电脑设置为U盘启动模式,以实现使用U盘启动电脑的需求。记得在操作完成后恢复默认BIOS设置,以免影响正常使用。