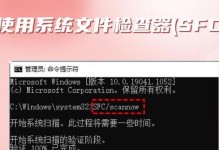在使用Java进行开发之前,正确配置Java环境变量是必不可少的。本文将详细介绍如何配置Java环境变量,帮助读者轻松搭建开发环境。
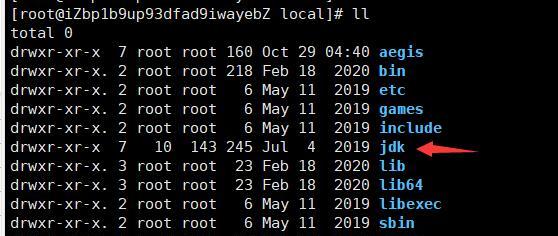
1.确认Java安装路径
在开始配置Java环境变量之前,首先需要确认你已经成功安装了Java开发工具包(JDK),并记下安装路径。
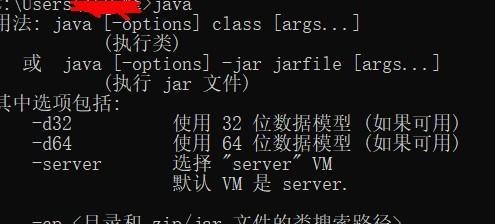
2.打开环境变量设置界面
进入Windows系统的控制面板,找到“系统”或“系统与安全”选项,并点击进入。
3.打开高级系统设置
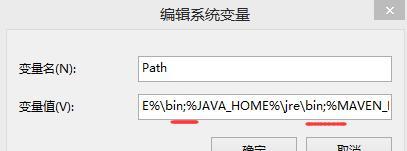
在控制面板中找到“系统”选项,点击打开,然后选择“高级系统设置”。
4.打开环境变量对话框
在“高级系统设置”窗口中,点击“环境变量”按钮,打开环境变量对话框。
5.配置用户变量
在环境变量对话框中,选择“用户变量”区域,并点击“新建”按钮。
6.设置变量名和值
在新建用户变量窗口中,输入“变量名”为“JAVA_HOME”,然后在“变量值”中填入你之前记下的Java安装路径。
7.配置系统变量
回到环境变量对话框,选择“系统变量”区域,并点击“新建”按钮。
8.设置变量名和值
在新建系统变量窗口中,输入“变量名”为“JAVA_HOME”,同样填入你的Java安装路径作为“变量值”。
9.配置Path变量
在环境变量对话框中,找到“系统变量”区域,找到名为“Path”的变量,并选中它,点击“编辑”按钮。
10.添加Java路径到Path变量
在编辑环境变量窗口中,在原有的Path变量值末尾添加“;%JAVA_HOME%\bin”,注意路径之间需要用英文分号分隔。
11.验证环境变量配置是否成功
打开命令提示符,输入“java-version”命令,如果能正常显示Java的版本信息,则说明环境变量配置成功。
12.配置其他相关变量(可选)
根据实际需要,可以配置一些其他相关的环境变量,如CLASSPATH等,以满足特定的开发需求。
13.注意事项:路径中不能有空格
在配置Java环境变量时,需要注意路径中不能有空格,否则会导致配置失败。
14.注意事项:路径末尾不要加反斜杠
配置Java环境变量时,路径末尾不要加反斜杠(\),否则也会导致配置失败。
15.
通过本文的步骤,你已经学会了如何配置Java环境变量。正确配置Java环境变量是开发的第一步,希望本文对你有所帮助,让你能够轻松搭建开发环境并开始Java编程之旅。
本文详细介绍了如何配置Java环境变量,在正确配置Java环境变量后,你可以顺利进行Java开发。记得按照步骤进行配置,并注意避免常见的配置错误。祝你在Java编程的道路上取得好成绩!