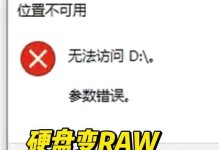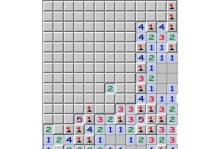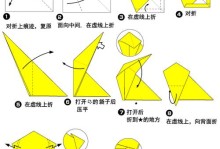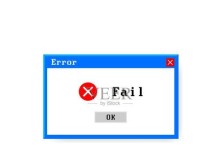在安装操作系统的过程中,使用U盘安装已经成为一种常见的选择。本文将介绍如何使用大白菜U盘来轻松安装Win7系统,让您快速享受全新系统带来的便利与高效。
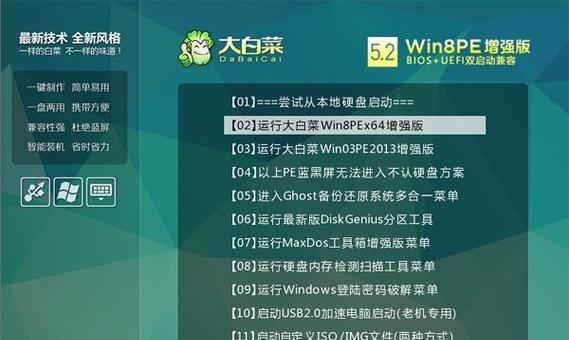
1.准备工作
在开始之前,您需要准备一台电脑、一根大白菜U盘和一个Win7系统镜像文件。确保电脑已经连接到互联网,并备份好重要的数据。
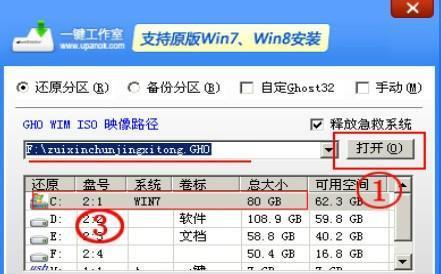
2.下载大白菜U盘制作工具
打开浏览器,搜索并下载大白菜U盘制作工具。选择一个稳定且下载量较大的版本进行下载,确保软件的完整性和可靠性。
3.安装大白菜U盘制作工具

双击下载的安装包,按照提示完成软件的安装过程。确保选择正确的安装路径,并注意不要勾选任何附加软件。
4.打开大白菜U盘制作工具
安装完成后,在桌面或开始菜单中找到大白菜U盘制作工具的图标,并双击打开。如果出现安全提示,请选择允许程序继续运行。
5.插入U盘并选择系统镜像文件
在大白菜U盘制作工具界面上,将准备好的U盘插入电脑的USB接口,并点击“选择镜像”按钮。在弹出的对话框中选择您下载好的Win7系统镜像文件。
6.选择U盘和分区方式
在“选择U盘”列表中,选择您插入的U盘。如果有多个U盘,请确保选择正确。接下来,在“分区方式”栏目中,选择“MBR分区”。
7.开始制作U盘启动盘
点击“制作U盘”按钮,大白菜U盘制作工具将开始制作U盘启动盘。该过程可能需要一段时间,请耐心等待。
8.设置电脑启动项
制作完成后,重启电脑并进入BIOS设置界面。将U盘启动项设置为第一启动项,保存并退出BIOS设置。
9.开机进入大白菜U盘界面
重新启动电脑,您将进入大白菜U盘界面。在界面上选择“安装Windows”选项,并按照提示完成Win7系统的安装过程。
10.注意事项
在安装过程中,请确保电脑电源充足并保持稳定。不要中断安装过程,以免造成系统损坏。
11.完成系统安装
等待一段时间后,系统安装过程将完成。根据提示设置您的个人偏好和用户名密码等信息,您即可使用全新的Win7系统。
12.安装驱动和常用软件
安装完系统后,务必安装电脑所需的驱动程序,以确保硬件正常工作。此外,根据个人需求安装常用软件,提升电脑的实用性和功能性。
13.更新系统和杀毒软件
安装完驱动和常用软件后,及时更新系统和杀毒软件。这将帮助您保持系统的稳定性和安全性。
14.数据恢复和备份
如果您之前备份了重要的数据,现在可以进行数据恢复和备份。将之前备份的文件复制回相应的位置,确保数据的完整性和安全性。
15.小结
通过使用大白菜U盘制作工具,我们可以轻松地安装Win7系统。遵循上述步骤,您将快速完成系统安装,并享受新系统带来的便利与高效。记得备份重要数据,并定期更新系统和杀毒软件,保持系统的稳定和安全。