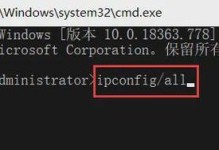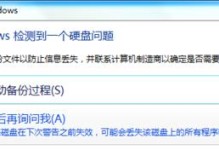在使用电脑的过程中,我们有时会需要重新分区双硬盘,以提高硬盘的利用率和性能。本文将带您了解最简易的步骤和注意事项,以确保您能够正确地重新分区双硬盘,避免数据丢失和其他问题的发生。
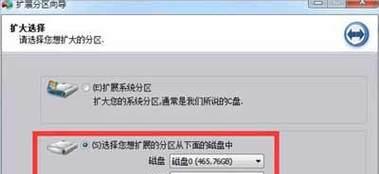
1.确定重新分区的目的和需求
在开始重新分区之前,首先需要明确自己的目的和需求。是为了增加存储空间还是优化硬盘性能?根据不同的需求,我们可以选择不同的分区方案和工具。
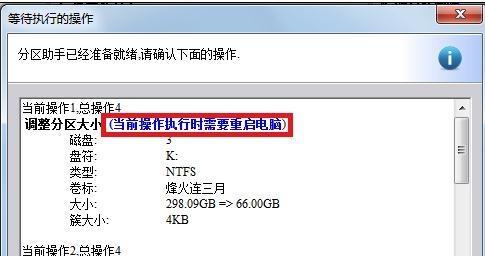
2.备份重要数据
重新分区过程中,可能会导致数据丢失的风险。为了避免不必要的损失,务必提前备份所有重要数据。可以将数据复制到外部硬盘或云存储中,确保数据的安全性。
3.选择适当的分区工具
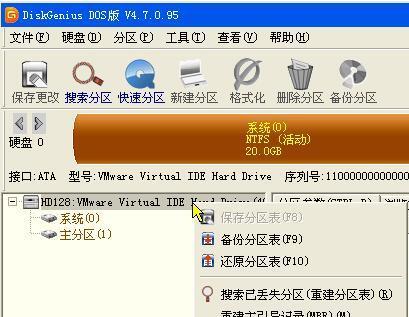
市面上有很多可供选择的分区工具,如Windows自带的磁盘管理工具、第三方分区软件等。根据自己的需求和技术水平,选择一个适合的工具进行操作。
4.准备工作:连接双硬盘并启动电脑
将需要重新分区的双硬盘连接到电脑上,确保硬盘正常运行。接下来,启动电脑并进入系统。
5.打开分区工具并选择双硬盘
打开选择的分区工具,然后在工具界面中选择要重新分区的双硬盘。通常,硬盘会显示为一个列表,您可以根据硬盘容量和型号来确定正确的硬盘。
6.删除现有的分区
在重新分区之前,通常需要先删除现有的分区。选中要删除的分区,然后点击相应的选项进行删除操作。请注意,这将清除分区上的所有数据,请务必提前备份。
7.创建新的分区
一旦删除了现有的分区,就可以开始创建新的分区了。根据自己的需求,选择适当的分区类型(主分区、扩展分区或逻辑驱动器)和分区大小,然后点击创建按钮。
8.设置分区参数
在创建新的分区后,您可能需要设置一些分区参数,如文件系统类型、名称和大小。这些参数可以根据自己的需求进行调整。
9.调整分区大小
如果需要调整已创建的分区大小,您可以选择相应的分区,然后点击调整大小选项。根据实际情况,您可以增加或减小分区的大小。
10.确认并应用分区更改
在完成所有分区操作后,务必仔细检查所做的更改。一旦确认无误,点击应用或确认按钮,将分区更改应用到硬盘上。
11.等待分区操作完成
分区操作可能需要一定的时间,取决于硬盘的大小和性能。请耐心等待操作完成,期间请勿关闭电脑或拔出硬盘。
12.检查分区结果
分区操作完成后,您可以通过打开文件资源管理器或使用分区工具进行检查,确保新的分区设置已成功应用。
13.恢复备份的数据
重新分区完成后,将之前备份的数据复制回硬盘相应的分区中。确保数据完整且可访问。
14.进行性能测试和优化
重新分区后,建议进行性能测试和优化操作。可以使用工具对硬盘进行速度测试,并根据测试结果进行调整和优化。
15.维护和定期检查
重新分区只是一次性的操作,为了保持硬盘的良好状态,建议定期进行维护和检查。可以定期清理垃圾文件、进行磁盘碎片整理等操作。
重新分区双硬盘是一项重要的操作,可以提高硬盘的利用率和性能。但在操作过程中,务必备份数据、选择适当的工具、仔细设置分区参数,并进行性能测试和定期维护。只有正确地操作,才能确保数据安全和硬盘的长期稳定运行。