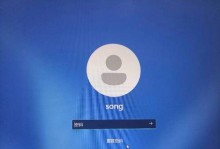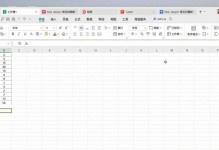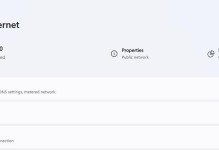在日常使用电脑的过程中,有时我们可能会遇到电脑无法进入桌面系统的情况,这给我们的工作和生活带来了很大的困扰。当电脑无法进入桌面系统时,我们应该如何处理呢?本文将为您介绍一些解决电脑无法进入桌面系统的常见方法,希望能对您有所帮助。
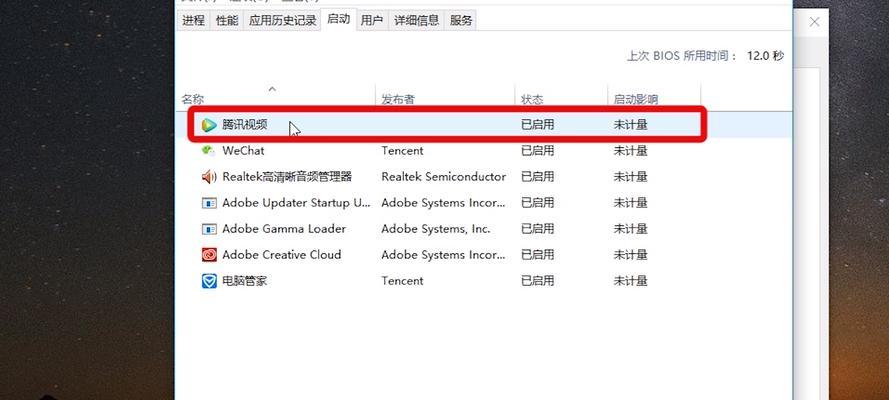
标题和
1.检查电源是否正常

当电脑无法进入桌面系统时,首先要检查电源是否正常工作。确认电源线是否插紧,开关是否打开,以及电源是否有电。
2.排除硬件问题
如果电源正常工作,但电脑仍然无法进入桌面系统,那么可能是硬件出现了问题。可以尝试断开所有外接设备并重启电脑,看看是否可以进入系统。
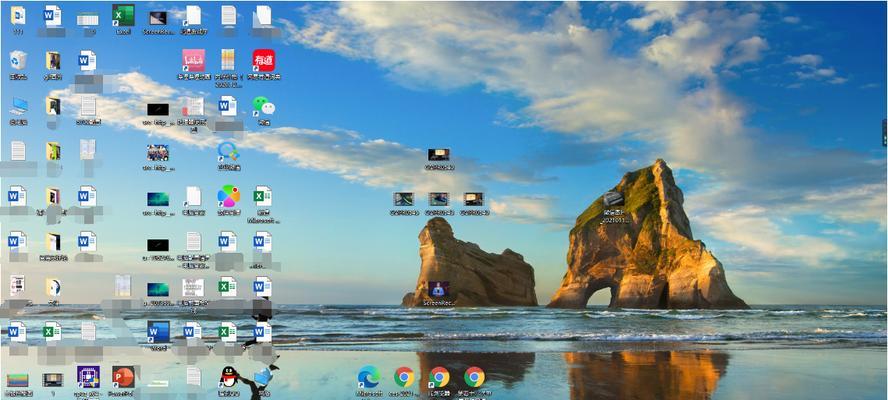
3.启动修复模式
如果电脑还是无法进入系统,可以尝试使用启动修复模式。在电脑启动时按下相应的快捷键(通常是F8或F12),选择“修复你的电脑”选项,然后按照提示进行修复操作。
4.使用安全模式
如果启动修复模式无效,可以尝试进入安全模式。在电脑启动时按下相应的快捷键(通常是F8或Shift键),选择“安全模式”选项,然后尝试修复系统问题或卸载最近安装的软件。
5.重置系统
如果以上方法都无效,可以考虑重置系统。在Windows系统中,可以通过“设置”->“更新和安全”->“恢复”来进行系统重置。请注意,这将清除所有用户数据,请提前备份重要文件。
6.使用系统还原
如果您在电脑无法进入桌面系统之前曾经创建过系统还原点,那么可以尝试使用系统还原来恢复系统。进入启动修复模式后选择“系统还原”选项,并按照提示进行操作。
7.检查硬盘状态
电脑无法进入桌面系统可能是由于硬盘故障导致的。可以使用硬盘检测工具来检查硬盘的状态,并修复或更换故障硬盘。
8.查找错误代码
在电脑无法进入桌面系统时,有时会出现错误代码或错误信息。可以通过查找错误代码来找到相应的解决方法,并尝试修复问题。
9.更新驱动程序
电脑无法进入桌面系统可能与驱动程序有关。可以尝试更新显卡、声卡等重要硬件的驱动程序,以解决问题。
10.查杀病毒
有时电脑无法进入桌面系统可能是由于病毒感染导致的。可以使用安全软件进行全盘扫描,查杀病毒,并修复受损的系统文件。
11.修复启动配置
电脑无法进入桌面系统可能是由于启动配置错误导致的。可以使用启动修复工具来修复启动配置,并使电脑重新能够进入系统。
12.使用备份映像
如果您曾经创建过系统备份映像,那么可以尝试使用备份映像来还原系统。进入启动修复模式后选择“系统映像恢复”选项,并按照提示进行操作。
13.联系技术支持
如果以上方法都无法解决问题,建议联系电脑品牌或操作系统的技术支持,寻求专业帮助。
14.考虑重装系统
如果没有其他解决方法,可以考虑重装操作系统。请注意,重装操作系统将清空所有数据,请提前备份重要文件。
15.预防措施
在解决电脑无法进入桌面系统问题后,为了避免类似情况再次发生,建议定期备份重要数据、安装杀毒软件、定期更新操作系统和驱动程序,并避免下载和安装未知来源的软件。
当电脑无法进入桌面系统时,可以通过检查电源、排除硬件问题、使用启动修复模式、进入安全模式等常见方法来解决问题。如果以上方法都无效,可以尝试重置系统、使用系统还原、检查硬盘状态等更深入的操作。如果仍然无法解决,建议联系技术支持或考虑重装系统。在日常使用中,要定期进行数据备份、安装杀毒软件等预防措施,以避免类似问题的发生。