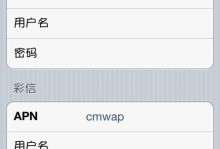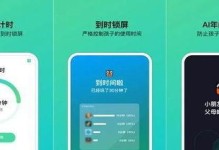随着科技的不断发展,蓝牙技术在我们的生活中扮演着越来越重要的角色。然而,有些Win10用户可能会遇到一个问题:他们发现自己的蓝牙开关不见了,无法连接设备或使用蓝牙功能。这个问题看似很麻烦,但实际上有一些简单的方法可以解决。本文将详细介绍Win10蓝牙开关不见了的原因,并提供解决方法,帮助读者重新启用蓝牙功能。
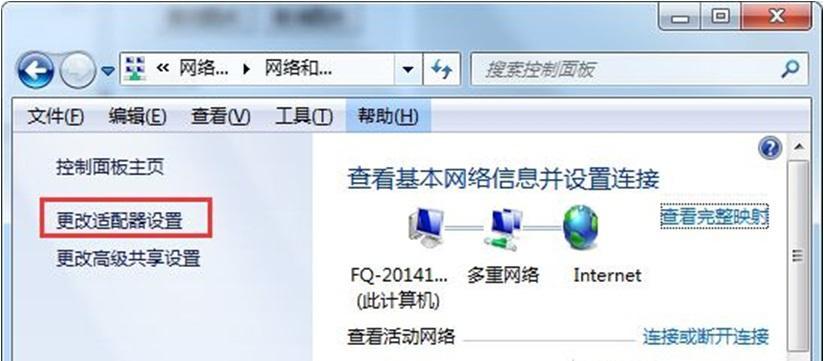
标题和
一:Win10蓝牙开关不见了的原因
Win10蓝牙开关不见了是由于操作系统的一些错误设置或更新导致的。这可能包括驱动问题、系统错误、软件冲突等。了解问题的根源是解决问题的第一步。
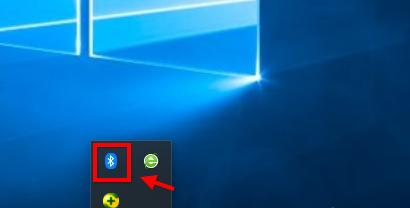
二:检查设备管理器中的蓝牙驱动
打开设备管理器,找到“蓝牙”分类,并展开该分类。检查是否存在任何错误的标志或感叹号。如果有,可能是由于驱动问题导致蓝牙开关不见了。解决方法是更新或重新安装蓝牙驱动程序。
三:使用Win10系统的故障排除工具
Win10系统提供了一些故障排除工具,可以自动修复一些常见的问题。可以尝试运行这些工具来解决蓝牙开关不见了的问题。在“设置”中搜索“故障排除”,找到并运行适用于蓝牙的故障排除工具。
四:查看蓝牙服务是否启用
按下Win+R键,输入services.msc并回车打开服务窗口。在列表中找到“BluetoothSupportService(蓝牙支持服务)”,确保它的状态为“已启用”。如果没有启用,右键点击该服务,选择“启用”。
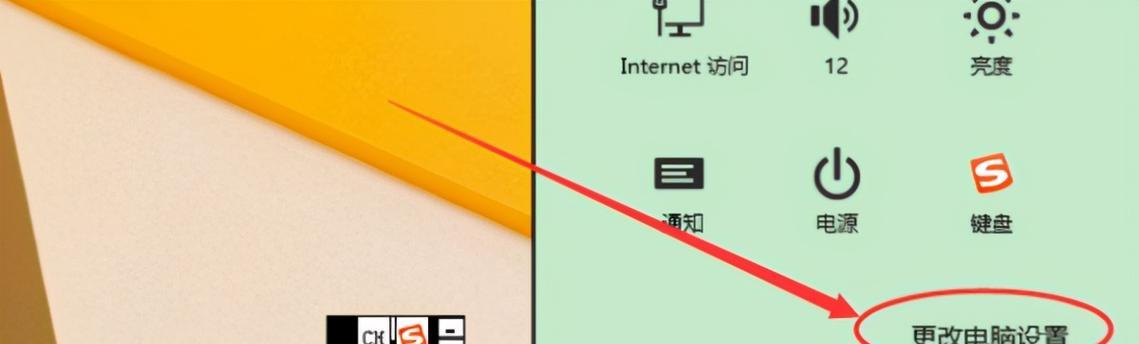
五:重启蓝牙支持服务
在服务窗口中找到“BluetoothSupportService(蓝牙支持服务)”,右键点击该服务,选择“重新启动”。这将尝试重置蓝牙支持服务,并可能解决蓝牙开关不见了的问题。
六:检查蓝牙相关软件
某些第三方软件可能与Win10系统的蓝牙功能产生冲突。尝试禁用或卸载最近安装的与蓝牙相关的软件,然后重新启动系统,看看问题是否解决。
七:执行系统还原
如果你记得在蓝牙开关消失之前系统正常工作,可以尝试执行系统还原。这将把系统恢复到之前的一个时间点,可能修复蓝牙开关不见了的问题。
八:更新操作系统
Win10系统经常会发布更新来修复一些问题和漏洞。确保你的系统是最新的版本,前往“设置”>“更新和安全”>“Windows更新”检查并安装可用的更新。
九:使用设备制造商提供的驱动程序
有时,Win10系统自带的驱动程序可能不是最适合你的设备的版本。访问设备制造商的官方网站,下载并安装最新的驱动程序,以确保蓝牙功能正常运行。
十:检查蓝牙硬件连接问题
如果你在以上步骤中仍然无法找回蓝牙开关,可能是因为蓝牙硬件本身出现了问题。检查设备是否正确连接,或者考虑更换蓝牙适配器。
十一:运行系统文件检查器
Win10系统自带了一个工具叫做“系统文件检查器”,可以扫描并修复系统文件的损坏。打开命令提示符,输入sfc/scannow并回车运行此工具。
十二:重置网络设置
蓝牙功能有时与网络设置有关。打开“设置”>“网络和Internet”>“状态”>“网络重置”,然后点击“重置网络”按钮。这将重新设置网络设置,可能解决蓝牙开关不见了的问题。
十三:卸载最近安装的更新
某些Win10系统更新可能会导致蓝牙开关不见。进入“设置”>“更新和安全”>“Windows更新”>“查看更新历史”,点击“卸载更新”,选择最近安装的更新进行卸载。
十四:联系技术支持
如果你尝试了以上所有方法仍然无法解决问题,建议联系Win10系统或设备制造商的技术支持,寻求进一步的帮助和指导。
十五:
Win10蓝牙开关不见了可能是由于驱动问题、系统错误、软件冲突等原因所致。通过检查驱动、运行故障排除工具、启用蓝牙服务、重启服务、检查软件、执行系统还原、更新操作系统、安装设备制造商提供的驱动程序、检查硬件连接、运行系统文件检查器、重置网络设置、卸载更新等方法,大部分用户都能够解决这个问题。如果问题仍然存在,建议联系技术支持以获取更进一步的帮助。