随着科技的不断发展,网络打印机在办公场所和家庭中变得越来越常见。对于使用台式电脑的用户来说,如何连接网络打印机是一个重要的问题。本文将介绍如何通过简单的步骤连接台式电脑与网络打印机,实现高效的打印操作。
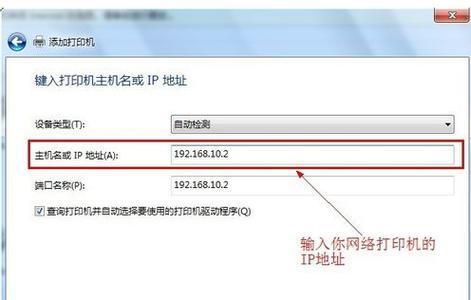
文章目录:
1.准备工作
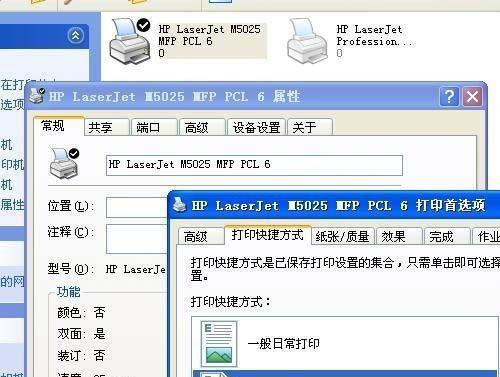
2.确定网络打印机类型
3.获取正确的驱动程序
4.连接台式电脑与网络
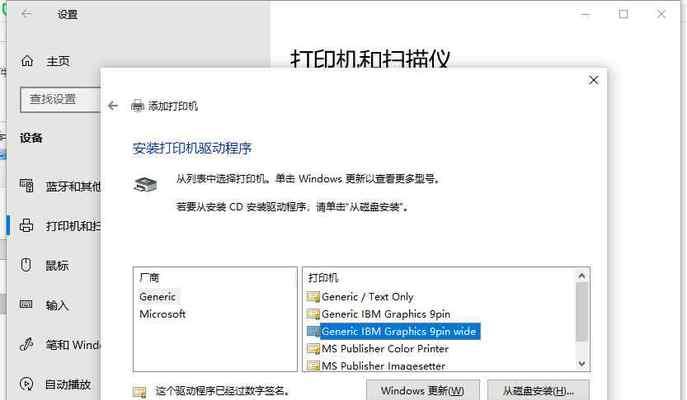
5.打开电脑设置
6.添加打印机
7.选择网络打印机
8.输入打印机IP地址
9.完成打印机安装
10.进行测试打印
11.设置默认打印机
12.配置高级选项
13.调整打印机设置
14.远程管理打印任务
15.解决连接问题及常见故障
1.准备工作:在连接台式电脑与网络打印机之前,确保电脑和打印机都处于正常工作状态,并准备好必要的连接线缆和设备。
2.确定网络打印机类型:根据打印机的型号和品牌,选择适用于该型号的连接方式,例如通过有线或无线网络连接。
3.获取正确的驱动程序:访问打印机制造商的官方网站,下载并安装适用于该型号的最新驱动程序。
4.连接台式电脑与网络:使用适当的连接线缆将网络打印机与台式电脑连接,确保连接稳定可靠。
5.打开电脑设置:进入台式电脑的系统设置界面,找到“设备”或“打印机”选项。
6.添加打印机:在打印机设置界面中,点击“添加打印机”或类似按钮,开始添加新的打印机。
7.选择网络打印机:从可用的打印机列表中选择“网络打印机”选项。
8.输入打印机IP地址:根据网络打印机提供的手册或用户指南,找到打印机的IP地址,并输入到相应的输入框中。
9.完成打印机安装:根据电脑系统的要求,按照提示完成打印机的安装过程。
10.进行测试打印:选择一份测试文件,点击“打印”按钮,确认连接成功并能够正常打印。
11.设置默认打印机:如有多台打印机连接,选择网络打印机为默认打印机,以方便日常使用。
12.配置高级选项:根据个人需求,进一步配置打印机的高级选项,如纸张大小、打印质量等。
13.调整打印机设置:根据实际情况,调整打印机的设置,如纸盘容量、双面打印等。
14.远程管理打印任务:通过网络连接,远程管理打印任务,实现远程监控和控制打印机的工作状态。
15.解决连接问题及常见故障:介绍一些可能出现的连接问题和常见故障,并提供解决方法和技巧。
通过上述步骤,您可以轻松连接台式电脑与网络打印机,实现高效的打印操作。连接网络打印机不仅能提高工作效率,还能方便地共享打印资源。希望本文对您在连接网络打印机方面提供了一些帮助和指导。





