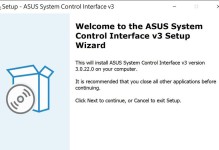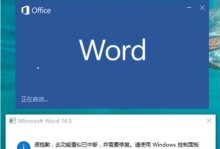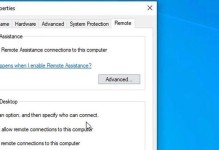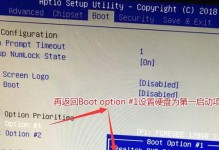随着计算机的使用越来越普及,保持CPU的正常工作温度变得尤为重要。Win10系统自带了显示CPU温度的功能,本文将介绍如何开启这一功能,方便用户实时监控CPU温度,以保障计算机的稳定性和安全性。
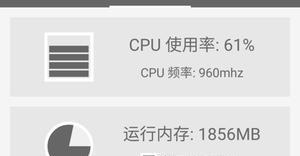
Win10系统中找到“性能监视器”
在Win10系统中,用户可以通过“性能监视器”来实时显示CPU的温度和使用情况。
打开“性能监视器”的步骤
用户可以通过以下步骤来打开“性能监视器”功能:
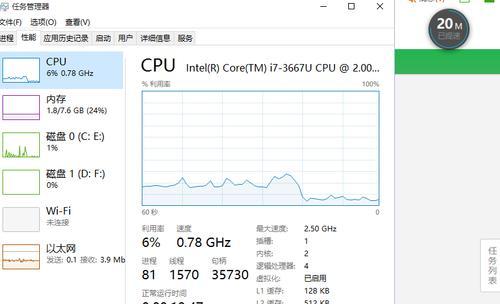
1.在桌面上右键单击任务栏。
2.从弹出菜单中选择“任务管理器”。
3.在任务管理器中选择“性能”选项卡。

4.在性能选项卡中选择“性能监视器”。
选择要显示的性能计数器
用户可以在性能监视器中选择要显示的性能计数器,以便了解CPU的温度和使用情况。常见的性能计数器包括CPU温度、CPU使用率等。
添加CPU温度的性能计数器
用户可以通过以下步骤来添加CPU温度的性能计数器:
1.在性能监视器中,选择“性能计数器”选项卡。
2.单击右侧的加号图标。
3.在弹出的窗口中选择“物理磁盘”选项。
4.在下拉菜单中选择“温度”。
设置刷新频率
用户可以通过以下步骤来设置刷新频率,以便实时显示CPU温度:
1.在性能监视器中,选择“性能计数器”选项卡。
2.在右侧的刷新频率下拉菜单中选择合适的刷新频率,常见的有1秒、5秒、10秒等选项。
保存监控结果
用户还可以通过以下步骤来保存监控结果,方便日后查看和分析:
1.在性能监视器中,选择“日志数据收集器”选项卡。
2.单击右侧的加号图标。
3.在弹出的窗口中选择“创建新数据收集器集”选项。
4.设置保存路径和文件名,并点击“确定”按钮。
实时监测CPU温度
通过以上步骤设置完成后,用户就可以实时监测CPU温度了。可以在“性能监视器”中查看当前的CPU温度,并根据需要进行调整和优化。
如何解读CPU温度
了解CPU温度对于保护计算机的稳定性至关重要。一般来说,正常工作状态下,CPU温度应该在一个合理的范围内,不应过高或过低。用户可以通过比对CPU温度与其正常工作范围来判断是否需要采取措施。
常见的CPU温度异常情况
CPU温度异常可能表现为过高的温度或不稳定的温度。过高的温度可能是由于散热系统不良或过度使用计算机导致,而不稳定的温度则可能是由于软件冲突等原因引起。
如何降低CPU温度
如果发现CPU温度过高,用户可以采取以下措施来降低CPU温度:
1.清洁散热器和风扇,确保其畅通无阻。
2.提高机箱散热性能,增加散热风扇或更换更高效的散热器。
3.减少计算机的负载,关闭不必要的程序和进程。
保持CPU温度稳定的重要性
保持CPU温度稳定对于计算机的正常工作和寿命有着重要的影响。过高的温度会导致计算机性能下降、蓝屏等问题,甚至损坏硬件。
定期检查CPU温度
用户应该定期检查CPU温度,以确保其在正常工作范围内。可以利用Win10系统自带的CPU温度显示功能,实时监测并及时采取措施。
CPU温度监控软件的选择
除了Win10自带的显示CPU温度功能外,用户还可以选择其他第三方的CPU温度监控软件,以提供更详细和全面的监控数据。
Win10系统自带的显示CPU温度功能使用户能够轻松监控CPU温度,从而保障计算机的稳定性和安全性。通过设置刷新频率、添加性能计数器等步骤,用户可以方便地实时监测CPU温度,并根据需要采取相应的措施。
参考文献
[1]MicrosoftSupport.(2021).PerformanceMonitor.Retrievedfromhttps://support.microsoft.com/en-us/windows/performance-monitor-6b9277b6-4aa8-95a3-1a527e04bfb6