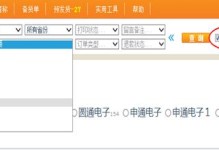在现代科技发展的今天,U盘已经成为了一种便捷的数据存储设备。除了传输和存储文件外,U盘还可以用来安装操作系统,使得电脑系统的安装变得更加简单快捷。本文将为大家分享使用U盘驱动电脑安装系统的详细教程。

准备工作:选择合适的U盘和操作系统镜像文件
在开始之前,我们需要准备一个容量充足的U盘以及要安装的操作系统的镜像文件。确保U盘的容量大于操作系统镜像文件的大小,以免出现空间不足的问题。
格式化U盘:清除数据并准备启动盘
将U盘插入电脑的USB接口,然后打开计算机资源管理器,在"我的电脑"中找到对应的U盘。右键点击U盘图标,选择格式化选项,将文件系统选择为FAT32,并勾选"快速格式化"选项,然后点击开始进行格式化操作。
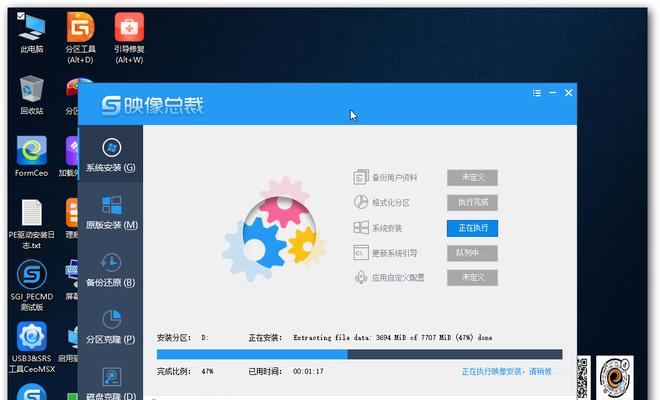
制作启动盘:将操作系统镜像文件写入U盘
打开操作系统镜像文件所在的文件夹,右键点击镜像文件,选择"发送到",然后选择U盘。等待文件复制完成后,即可将U盘拔出。
重启电脑并设置启动项:进入BIOS界面
将U盘插入电脑的USB接口后,重启电脑。在重启过程中,按下电脑品牌对应的启动键(如DELL电脑为F12键,ThinkPad电脑为F1键),进入BIOS设置界面。
选择U盘作为启动项:调整启动顺序
在BIOS设置界面中,找到"Boot"或"启动"选项,并进入。在启动顺序中,将U盘选项移动到第一位,确保电脑会首先从U盘启动。
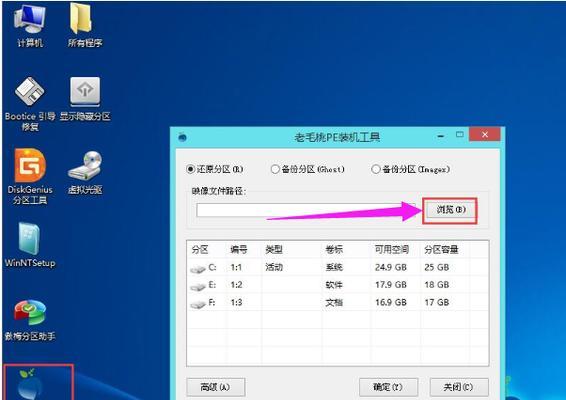
保存设置并重启电脑:开始安装系统
在BIOS设置界面中,按下对应的快捷键保存设置,并重启电脑。重启后,电脑将自动从U盘启动,并进入操作系统安装界面。
选择安装方式和分区:根据需求进行设置
根据个人需求,选择适合自己的安装方式和分区方案。可以选择全新安装系统,或者保留原有数据并升级系统。同时,在分区时注意合理分配空间,以免造成存储不足或碎片化的问题。
开始安装系统:耐心等待安装过程
点击安装按钮后,系统安装过程将自动进行。这个过程需要一定的时间,请耐心等待,不要中途进行其他操作。
配置系统设置:个性化设置和账户登录
在系统安装完成后,根据提示进行个性化设置,如选择时区、键盘布局等。进行账户登录或创建新账户,以便正常使用电脑。
安装驱动程序:确保硬件正常工作
安装系统后,部分硬件设备可能需要安装对应的驱动程序才能正常工作。通过设备管理器查看硬件设备的状态,并从官方网站或驱动管理软件中下载并安装对应的驱动程序。
更新系统和软件:保持系统安全与稳定
及时更新系统和软件是保持电脑安全稳定运行的重要环节。打开系统设置,进入更新与安全选项,并检查是否有可用的更新。同时,也可以打开软件自动更新选项,确保软件始终处于最新版本。
备份重要数据:预防数据丢失风险
在使用电脑过程中,数据丢失是一种常见的风险。定期备份重要数据是非常必要的。可以使用U盘、外接硬盘或云存储等方式进行数据备份,以免因突发情况导致数据丢失而无法恢复。
安装杀毒软件:保护电脑免受恶意攻击
在互联网的环境下,电脑安全受到各种恶意攻击的威胁。安装一款可信赖的杀毒软件是保护电脑安全的重要措施。选择一款知名度高、功能强大的杀毒软件,并定期更新病毒库,确保电脑免受病毒和恶意软件的侵害。
优化系统性能:清理垃圾文件和优化启动项
随着使用时间的增长,电脑的性能可能会下降。可以使用系统自带的清理工具清理垃圾文件,以释放硬盘空间。同时,可以通过优化启动项,加快电脑的开机速度。
维护系统稳定:定期进行系统维护和优化
维护系统稳定运行是保持电脑长久使用的关键。定期进行系统维护,如清理系统垃圾、优化硬盘、修复系统错误等操作,可以帮助电脑保持良好的运行状态。
通过使用U盘驱动电脑安装系统,我们可以更加方便地进行操作系统的安装。只需准备好U盘和操作系统镜像文件,并按照教程一步步操作,即可完成系统安装。同时,在安装完成后,我们还需要进行一系列的设置和优化工作,以保证电脑的正常运行和安全性。希望本文的教程能够帮助到大家,祝愿大家安装成功!