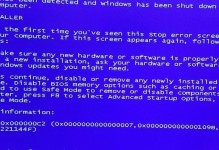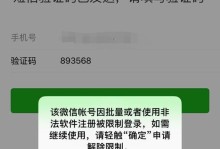在安装操作系统时,我们通常会使用光盘或U盘来完成。而对于使用微星主板的用户来说,在BIOS中使用U盘来安装系统是一种更加便捷和快速的方式。本文将详细介绍如何使用微星主板BIOS来安装系统,让您在几个简单的步骤之后,轻松完成系统的安装。
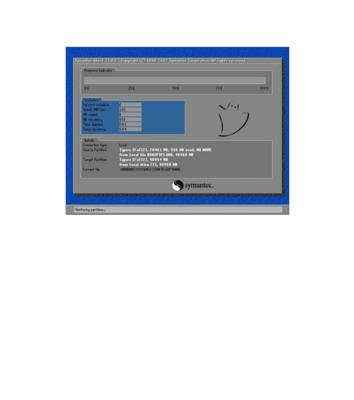
确保U盘已准备好
在开始之前,您需要确保您的U盘已经准备好,并且内部没有重要的数据。因为在安装系统的过程中,U盘上的所有数据将被格式化。
下载并准备系统安装文件
您需要从官方网站上下载最新的系统安装文件,并将其保存在您的电脑中的一个临时文件夹中。
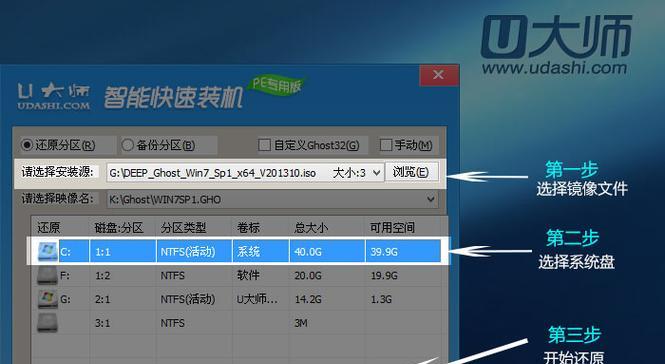
进入微星主板BIOS设置界面
打开您的电脑,并在开机时按下相应的按键(通常是DEL键或F2键)进入微星主板的BIOS设置界面。
调整启动顺序
在BIOS设置界面中,找到“Boot”或“启动”选项,并将U盘设为第一启动设备。这样,当您启动电脑时,系统将首先从U盘中加载。
保存设置并重启
在调整启动顺序之后,记得保存设置并重启电脑。电脑重新启动后,系统将会从U盘中加载,进入安装界面。
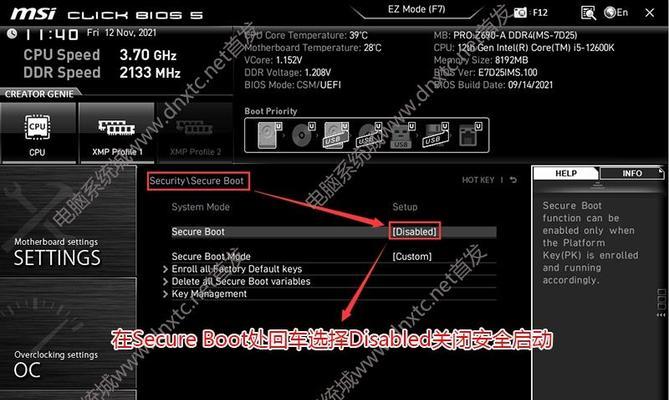
选择语言和时区
在系统安装界面中,您需要选择适合您的语言和时区。这些设置将影响到您后续使用操作系统的体验。
点击“安装”按钮开始安装
在确认了语言和时区之后,点击“安装”按钮,系统将开始自动安装过程。请耐心等待安装完成。
选择目标安装磁盘
在安装过程中,系统会要求您选择目标安装磁盘。根据您的需求和磁盘情况,选择一个合适的磁盘进行安装。
等待系统文件复制完成
系统会开始复制安装文件到目标磁盘中。这个过程可能需要一些时间,请耐心等待。
设置用户名和密码
在文件复制完成后,系统会要求您设置一个用户名和密码。这些信息将用于登录系统和保护您的个人数据。
自动重启并继续安装
设置用户名和密码之后,系统会自动重启,并继续进行后续的安装过程。这一步是非常重要的,确保不要手动关闭电源。
系统配置和更新
在重启后,系统将自动进行配置和更新。这个过程可能需要一些时间,请耐心等待。
完成安装并进入系统
当系统配置和更新完成后,您将看到一个提示,说明系统安装成功。此时,您可以点击“完成”按钮,并进入新安装的操作系统。
安装驱动程序和软件
进入系统后,为了保证系统的正常运行,您需要安装相应的驱动程序和软件。您可以从官方网站上下载并安装最新版本的驱动程序。
通过本教程,您学会了如何在微星主板BIOS中使用U盘来安装系统。这种方式简单易懂,且速度快,让您轻松完成操作系统的安装。记得根据您自己的需求和电脑情况,合理选择系统版本和驱动程序,以获得最佳的使用体验。祝您使用愉快!