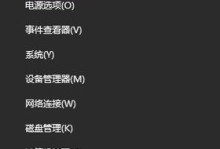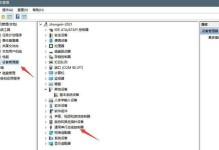在许多情况下,我们可能需要为笔记本电脑安装新的操作系统或者重装现有的操作系统。而使用U盘制作系统是一种方便且常用的方式,本文将详细介绍如何使用U盘为笔记本电脑制作系统。
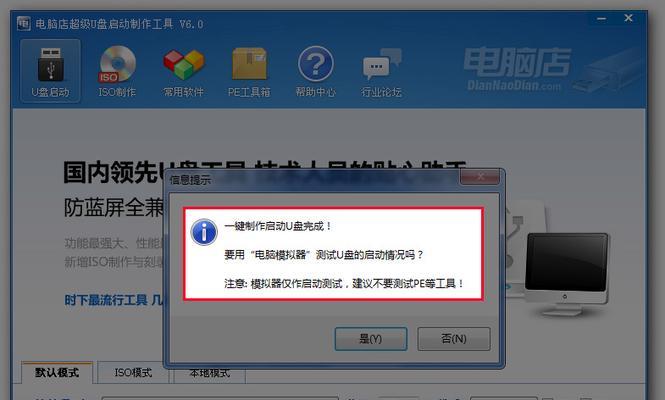
一、选择合适的U盘
为了确保系统能够正常制作和安装,选择一个容量适当且良好性能的U盘是非常重要的。
二、备份重要数据
在制作系统之前,请务必备份您笔记本电脑中的重要数据,因为在制作系统的过程中,U盘上的数据将会被格式化。

三、下载合适的操作系统镜像文件
从官方网站或者可信赖的第三方网站下载您想要安装的操作系统镜像文件,并确保其与您的笔记本电脑兼容。
四、获取制作启动盘的工具
通过搜索引擎下载并安装一个合适的U盘制作启动盘工具,比如Rufus或者UltraISO。
五、插入U盘并打开制作启动盘工具
将准备好的U盘插入笔记本电脑的USB接口中,然后打开刚刚下载并安装好的制作启动盘工具。
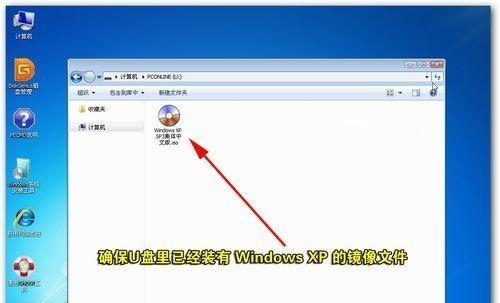
六、选择操作系统镜像文件
在制作启动盘工具中,选择您之前下载的操作系统镜像文件,确保选择正确的文件路径。
七、选择U盘作为制作启动盘
在制作启动盘工具中,选择U盘作为制作启动盘的目标设备。请务必确保选择正确的设备,避免误操作导致数据丢失。
八、格式化U盘并开始制作启动盘
在制作启动盘工具中,选择格式化U盘并开始制作启动盘。这个过程可能需要一些时间,请耐心等待。
九、设置笔记本电脑的启动顺序
在制作启动盘完成后,重新启动笔记本电脑,并进入BIOS设置界面,将U盘设置为首选启动设备。
十、从U盘引导启动
保存BIOS设置后,重启笔记本电脑,并按照屏幕上的提示,从U盘引导启动。
十一、按照系统安装向导进行操作
根据系统安装向导的提示,选择合适的语言、时区和键盘布局,并按照指示完成操作系统的安装。
十二、等待系统安装完成
系统安装过程需要一些时间,请耐心等待,不要中断系统安装过程。
十三、重启笔记本电脑并进入新系统
系统安装完成后,根据屏幕提示,重启笔记本电脑,并进入新安装的操作系统。
十四、检查系统功能和驱动程序
安装完系统后,检查系统的各项功能是否正常,并根据需要安装相应的驱动程序。
十五、恢复备份数据
根据之前备份的数据,将重要数据恢复到新系统中,确保数据的完整性。
使用U盘为笔记本电脑制作系统是一种简单且方便的方式。按照本文所述的步骤进行操作,您可以轻松地为您的笔记本电脑安装或重装操作系统。记住备份数据并仔细选择操作系统镜像文件是制作成功的关键。