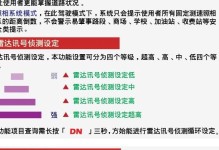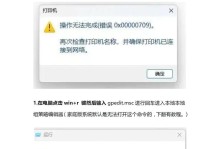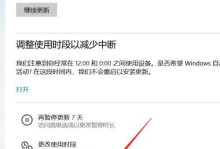重装操作系统是电脑维护中常见的一项任务,而有时我们可能会遇到没有U盘的情况下需要重新安装系统的困扰。本文将详细介绍如何利用电脑BIOS来进行无U盘系统重装的方法。
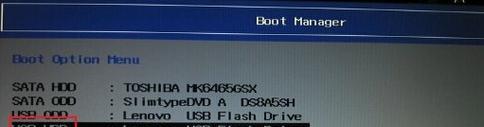
一、打开电脑并进入BIOS设置界面
进入BIOS是进行无U盘系统重装的第一步,我们首先需要打开电脑并在开机过程中按下相应的按键进入BIOS设置界面。一般来说,常见的按键包括F2、F10、Delete键等,具体需要根据电脑品牌和型号而定。
二、选择启动设备选项
在BIOS设置界面中,我们需要找到“启动”或“Boot”选项,并进入该选项中进行设置。在该选项中,我们可以看到启动设备的选项列表,包括硬盘、CD/DVD驱动器、U盘等。我们需要将启动设备选项调整为硬盘。
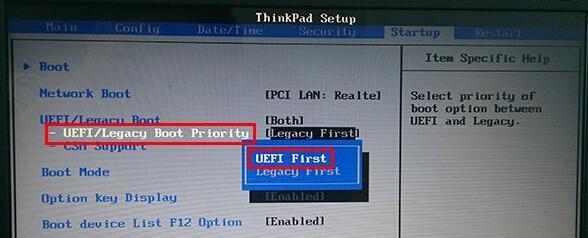
三、保存并退出BIOS设置
在设置完启动设备选项后,记得保存这些设置并退出BIOS设置界面。一般来说,可以通过按下F10键或选择“SaveandExit”选项来保存并退出。
四、重新启动电脑
完成BIOS设置后,我们需要重新启动电脑。在重启过程中,系统将会自动从硬盘启动,而不是从U盘或其他设备启动。
五、准备系统安装文件
在进行无U盘系统重装之前,我们需要提前准备好系统安装文件。可以通过官方网站或其他渠道下载到对应版本的操作系统安装文件,并将其保存到电脑的硬盘中的一个目录下。
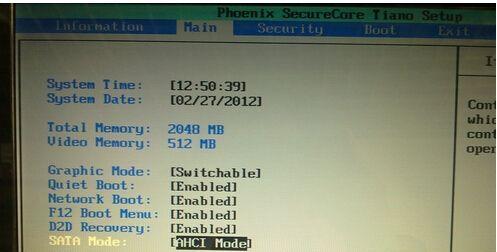
六、进入系统恢复环境
重启电脑后,我们需要进入系统恢复环境。根据电脑品牌和型号的不同,进入系统恢复环境的方式也有所区别。常见的方式包括按下F11、F12等键进入恢复环境,或者在BIOS设置界面中选择“系统恢复”等选项。
七、选择系统安装文件
在进入系统恢复环境后,我们需要选择之前准备好的系统安装文件。在菜单中找到“安装”或“重新安装”选项,并选择对应的系统安装文件进行安装。
八、开始系统安装
选定系统安装文件后,我们可以开始进行系统安装。按照提示进行操作,包括选择安装目标、接受许可协议等步骤。
九、等待系统安装完成
系统安装过程可能需要一段时间,请耐心等待系统安装完成。在安装过程中,电脑将会自动重启若干次,并进行必要的配置。
十、设置系统相关选项
在系统安装完成后,我们需要设置一些相关的选项,如语言、地区、用户名等。根据个人需求进行相应的设置。
十一、安装驱动程序
系统安装完成后,我们还需要安装相应的驱动程序以确保电脑正常运行。可以通过官方网站或驱动程序管理软件来获取和安装所需的驱动程序。
十二、更新系统补丁
为了确保系统的安全性和稳定性,我们还需要及时更新系统补丁。可以通过系统自带的WindowsUpdate功能或者官方网站来进行系统补丁的更新。
十三、安装必要的软件
根据个人需求,我们还需要安装一些必要的软件,如浏览器、办公软件等。可以通过官方网站或其他可信渠道下载并安装所需软件。
十四、备份重要数据
在进行无U盘系统重装之后,建议进行重要数据的备份工作。可以将重要文件复制到外部存储设备中,以防止意外数据丢失。
十五、
通过以上步骤,我们可以利用电脑BIOS来进行无U盘系统重装。这种方法可以帮助我们在没有U盘的情况下重新安装系统,解决了一些紧急情况下的困扰。需要注意的是,在进行任何系统操作之前,请确保重要数据已经备份,并谨慎操作。