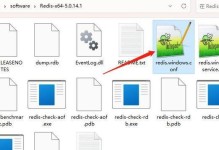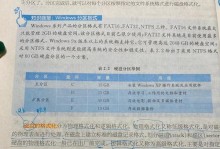在电脑应用领域,U启动是一款功能强大的软件工具,它可以帮助用户在电脑启动时手动选择需要运行的程序,提高系统启动速度和性能。本文将详细介绍如何使用U启动进行手动运行,并提供了简单易懂的步骤和指南。

1.下载和安装U启动工具

在浏览器中搜索U启动,并找到官方网站下载页面,然后根据操作系统版本选择合适的安装包进行下载。下载完成后,运行安装程序,按照提示完成U启动的安装。
2.U启动的基本界面介绍
打开U启动后,你会看到一个简洁而直观的界面,包括程序列表、启动方式和设置选项。程序列表显示了当前已添加的待机程序,启动方式可以选择自动或手动运行,设置选项可以进行一些个性化设置。

3.添加需要手动运行的程序
在程序列表中点击“添加”按钮,然后选择需要手动运行的程序。你可以选择从已安装程序中添加,也可以选择从本地文件中添加。添加完成后,你可以设置程序的启动顺序和启动时的参数。
4.配置自动启动程序
如果你希望某个程序在系统启动时自动运行,可以在程序列表中右键点击该程序,选择“设为自动启动”。这样,每次开机时该程序都会自动运行,无需手动操作。
5.设定手动运行模式
在启动方式选项中,选择“手动运行”模式。这样,当你开机后就不会自动运行任何待机程序,需要手动选择并启动。这种模式可以提高系统的启动速度,并减少资源占用。
6.自定义启动顺序和参数
在程序列表中,你可以拖动程序的顺序来调整启动的顺序。这样,你可以优化启动顺序,提高整体运行效率。你还可以在程序属性中设定启动时的参数,以满足特定需求。
7.启动手动运行模式
当系统启动完成后,打开U启动工具,在程序列表中选择需要手动运行的程序,然后点击“启动”按钮。U启动将会按照设定的顺序逐个启动所选程序,你可以在运行过程中随时进行切换和关闭。
8.监控待机程序运行状态
U启动提供了实时监控功能,可以查看正在运行的待机程序的状态。你可以通过U启动界面上的状态栏了解程序的运行情况,并可以随时停止或暂停某个程序的运行。
9.调整启动设置和参数
如果你需要修改已添加的程序的启动设置和参数,可以在程序列表中右键点击该程序,选择“编辑”。然后根据需要进行相应的调整,保存修改后即可生效。
10.删除不需要的待机程序
在程序列表中选中不需要的待机程序,然后点击“删除”按钮,U启动将会删除该程序的配置信息和相关文件。请注意,删除程序时要慎重,避免误删重要程序。
11.优化系统启动速度
通过使用U启动手动运行功能,你可以有效地优化系统的启动速度。只选择最必要和常用的待机程序,并通过设置合理的启动顺序来减少不必要的延迟,从而提高系统的响应速度。
12.注意事项和常见问题解答
使用U启动手动运行时,遇到一些常见问题是难免的。本节将介绍一些常见问题,并提供相应解答,帮助用户更好地使用U启动手动运行功能。
13.U启动手动运行与系统安全性
虽然U启动手动运行可以提高系统的性能和启动速度,但在一些情况下可能会对系统的安全性产生影响。本节将介绍一些安全性方面的注意事项和建议。
14.U启动的其他功能和用途
除了手动运行功能外,U启动还提供了其他一些实用的功能和用途。本节将简单介绍这些功能,帮助用户更好地了解U启动的全面能力。
15.
通过本文的介绍,你应该已经了解了如何使用U启动进行手动运行。无论是优化系统性能还是提高启动速度,U启动都是一个非常实用的工具。希望本文对你有所帮助,并享受更流畅的电脑使用体验。
U启动手动运行功能可以帮助你优化系统性能、加快启动速度,并提供了灵活的程序选择和启动方式。通过合理配置待机程序和启动顺序,你可以根据自己的需求进行个性化设置。无论是日常使用还是专业操作,U启动都是一个值得推荐的工具,它简单易懂、功能强大、操作便捷。希望你通过本文的指南和步骤,能够充分利用U启动手动运行功能,提升电脑使用的效率和体验。