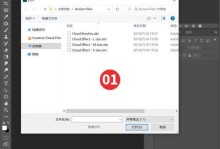现代办公软件中,MicrosoftWord是最常用的文字处理工具之一。然而,有时我们会遇到一些烦人的问题,比如在文字下方出现了双横线,影响了文档的美观。本文将教你一个简单的方法,帮助你轻松删除Word文字下的双横线,让你的文档焕然一新。

文章目录:
1.使用鼠标选中双横线下的文字
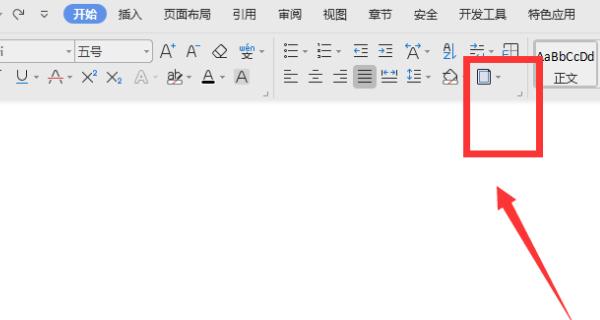
通过单击鼠标左键并拖动来选中双横线下的文字。
2.点击"字体"选项卡
在Word的顶部菜单栏中,找到并点击"字体"选项卡。
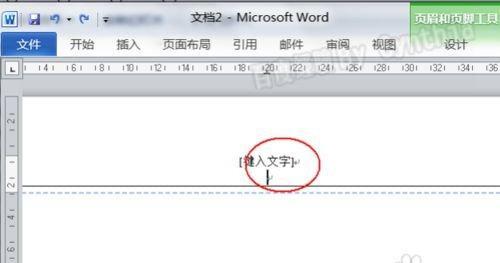
3.将下划线样式改为无下划线
在弹出的字体设置窗口中,找到"下划线样式"选项,并将其设置为"无下划线"。
4.点击"确定"按钮
点击字体设置窗口底部的"确定"按钮,保存所做的修改。
5.检查双横线是否已删除
重新查看Word文档,确保双横线已成功删除。
6.使用键盘快捷键删除双横线
选中双横线下的文字后,按下键盘上的"Ctrl"键和"U"键,即可删除双横线。
7.使用格式刷删除双横线
在Word文档中找到没有双横线的文字,将其选中后,点击工具栏上的"格式刷"按钮,再将其应用到双横线下的文字上。
8.使用查找和替换功能删除双横线
点击Word的顶部菜单栏上的"编辑"选项卡,选择"查找",在弹出的查找窗口中输入双横线下的文字并点击"替换"按钮,将下方的"替换为"一栏留空,然后点击"全部替换"按钮。
9.检查文档其他部分是否有双横线
检查整个Word文档,确保没有其他地方出现双横线。
10.避免使用双横线格式
在撰写Word文档时,尽量避免使用双横线格式,以减少后续删除的麻烦。
11.导出为PDF格式以避免格式问题
若需分享文档或打印,建议将Word文档导出为PDF格式,以确保文档中的格式不会受到影响。
12.建立自定义样式以免重复操作
如果你经常需要删除双横线,可以在Word中建立自定义样式,便于下次使用时直接应用,减少重复操作。
13.使用清除格式功能删除双横线
选中双横线下的文字后,点击Word顶部菜单栏上的"开始"选项卡,在"字体"区域下方找到"清除格式"按钮,单击即可删除双横线。
14.将删除双横线设置为快捷键
点击Word顶部菜单栏上的"文件"选项卡,选择"选项",在弹出的选项窗口中选择"自定义功能区",在右侧的"选择命令的下拉列表"中选择"所有命令",找到并选中"删除下划线",点击下方的"自定义快捷键"按钮,设置一个快捷键。
15.结束语:轻松解决删除Word文字下双横线的烦恼
通过上述的方法,你可以轻松删除Word文字下的双横线,让你的文档焕然一新。无论是使用鼠标、键盘快捷键还是利用其他功能,都能帮助你快速解决这个问题。记住,保持文档的美观是每个办公人士应该重视的事情。