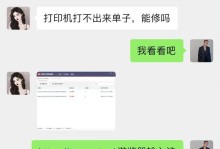当电脑无法正常启动时,往往需要重新安装操作系统来修复问题。而使用U盘安装系统是一种常见的解决方法,本文将详细介绍如何在电脑无法启动的情况下,通过U盘安装系统来恢复电脑的使用。

准备一台可用的电脑并制作启动盘
我们需要一台可用的电脑来制作启动盘。连接U盘到电脑上,并确保U盘中没有重要数据,因为制作启动盘将会格式化U盘。在网上下载一个合适的系统镜像文件,并选择一个制作启动盘的工具,如Rufus或WinToUSB。
选择合适的系统镜像文件
根据自己的需求和电脑的要求,选择一个合适的系统镜像文件。常见的操作系统有Windows、MacOS和Linux,根据自己的喜好和需求选择相应的系统镜像文件。

使用制作启动盘的工具制作U盘启动盘
打开选定的制作启动盘的工具,选择U盘作为目标设备,并导入系统镜像文件。根据工具的指引,进行格式化和写入操作,等待制作完成。
设置电脑从U盘启动
将制作好的U盘启动盘插入需要安装系统的电脑上,并重启电脑。在电脑开机时按下相应的按键(通常是F2、F8或Delete键)进入BIOS设置界面,然后找到引导顺序设置选项,将U盘作为第一启动项。
进入系统安装界面
保存BIOS设置后,电脑将会重新启动并从U盘启动。稍等片刻,系统安装界面将会出现,按照界面的指示进行操作。

选择系统语言和时区
在系统安装界面中,首先需要选择适合自己的语言和时区。这些设置将决定系统使用的默认语言和时区。
接受许可协议并选择安装类型
在继续安装之前,需要先接受系统的许可协议。根据个人需求选择安装类型,如新建安装、升级安装或自定义安装。
选择安装位置和分区
在自定义安装中,需要选择系统的安装位置和分区。根据自己的需求和硬盘情况,选择合适的安装位置和分区方案。
等待系统安装过程完成
在选择好安装位置和分区后,点击继续按钮开始安装系统。这个过程可能需要一些时间,请耐心等待直到安装过程完成。
设置系统用户名和密码
当系统安装完成后,需要设置一个用户名和密码来保护系统的安全。输入想要的用户名和密码,并记住它们,以便日后登录系统使用。
进行系统初始化设置
在设置好用户名和密码后,系统将进行一系列初始化设置,包括网络连接、隐私设置等。根据个人需求和偏好进行相应的设置。
安装驱动程序和常用软件
系统初始化完成后,可以开始安装相应的驱动程序和常用软件,以确保电脑的正常运行和满足个人需求。
重启电脑并检查系统正常启动
当所有设置和软件安装完成后,重新启动电脑。如果一切正常,系统将会正常启动并进入桌面界面。
解决可能出现的问题
如果在安装过程中遇到任何问题,如安装失败、无法启动等,可以参考系统安装界面上的提示信息或者上网搜索相关解决方案。
通过使用U盘安装系统,我们可以在电脑无法启动的情况下,重新安装操作系统来修复问题。制作启动盘、设置启动顺序、选择系统镜像文件、进行系统安装和设置等步骤都是非常重要的,希望本文的介绍能够对大家有所帮助。