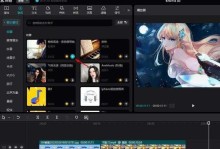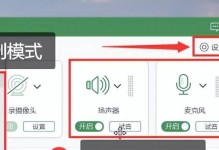随着时间的推移,我们的电脑硬盘上会积累大量的垃圾文件,这些文件不仅占据了宝贵的存储空间,还会影响电脑的运行速度。为了提高电脑的性能和使用体验,我们需要定期清理系统C盘的垃圾文件。下面将介绍一些简单而有效的方法来清理C盘垃圾。
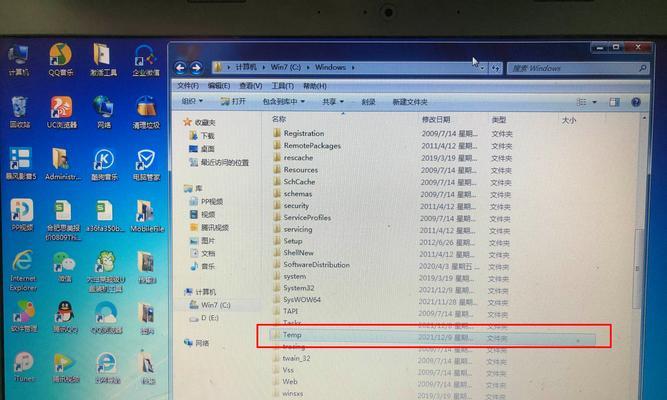
了解垃圾文件的种类及占用空间情况
为了更好地进行清理工作,首先需要了解C盘上的垃圾文件种类和它们所占用的空间情况。常见的垃圾文件包括临时文件、回收站文件、缩略图缓存、浏览器缓存等。这些文件往往分散在各个文件夹中,并且随着使用时间的增长而增加。
清理临时文件
临时文件是由系统或软件在运行过程中产生的临时数据,它们占据了不少空间。我们可以通过运行系统自带的“磁盘清理”工具来清理临时文件。在开始菜单中搜索“磁盘清理”,选择C盘进行扫描,并勾选临时文件选项后进行清理。
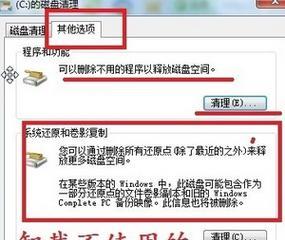
清空回收站
回收站是存放被删除文件的临时位置,它会占用不少的存储空间。我们可以右键点击桌面上的回收站图标,选择“清空回收站”来清空其中的文件。如果回收站中的文件非常多,可以选择“还原所有项目”后再进行清空操作。
清理缩略图缓存
缩略图缓存是为了方便显示图像文件预览而产生的缓存文件,长时间使用电脑后会积累大量缩略图文件。我们可以通过打开“文件资源管理器”,在地址栏中输入“%userprofile%\AppData\Local\Microsoft\Windows\Explorer”进入该目录,然后删除其中的所有缩略图缓存文件。
清理浏览器缓存
浏览器缓存是为了提高网页加载速度而保存的临时文件,也会占用不少存储空间。不同浏览器的清理方式略有不同,通常在浏览器的设置或选项中可以找到“清除缓存”或“清理数据”的选项,选择清理C盘的缓存即可。
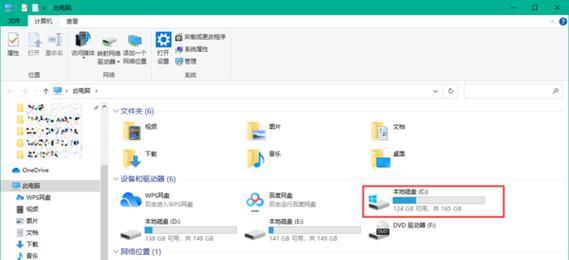
卸载不常用的软件
随着时间的推移,我们可能会在电脑上安装很多不常用的软件,这些软件不仅占据了存储空间,还可能在后台运行消耗系统资源。我们可以通过控制面板中的“程序和功能”来卸载这些不常用的软件,释放C盘空间。
清理系统日志
系统日志是记录操作系统运行情况的文件,它们会随着时间的推移不断增加,并占用一定的磁盘空间。我们可以使用“事件查看器”来清理系统日志,打开“运行”窗口,输入“eventvwr.msc”后回车,然后在左侧面板中选择“Windows日志”下的各类日志,右键选择“清除日志”。
优化磁盘空间
除了清理垃圾文件外,我们还可以通过系统自带的“磁盘碎片整理器”来优化磁盘空间。在开始菜单中搜索“磁盘碎片整理器”,选择C盘进行碎片整理操作。这将使得硬盘上的文件更加整齐有序,提高文件读取速度。
清理残留文件
有时候,我们卸载软件后会留下一些残留文件,它们会占据一定的存储空间。我们可以使用一些第三方软件,如CCleaner等,来扫描并删除这些残留文件,清理C盘的垃圾。
删除大文件或文件夹
有些大文件或文件夹可能是我们不再需要的,但它们仍然占据了大量的存储空间。我们可以使用Windows资源管理器或第三方文件管理软件来查找并删除这些大文件或文件夹,以释放C盘的空间。
清理下载文件夹
下载文件夹是我们常用来存放各种下载文件的地方,而且很容易被忽视。我们可以打开下载文件夹,将不再需要的文件或已经完成下载的文件进行删除,以释放C盘的存储空间。
清理桌面和文档文件
桌面和文档文件夹通常是存放各种文件的地方,而且经常被使用。我们可以将不再需要的桌面图标和过多的文档文件进行整理和删除,以减少C盘上的垃圾文件数量。
定期清理垃圾
为了保持C盘的整洁,提高电脑的性能,我们需要定期进行垃圾清理。可以设置一个固定的时间,每隔一段时间进行一次清理操作,或者使用一些第三方的定时清理软件来自动清理垃圾。
备份重要文件
在进行垃圾清理之前,我们需要确保重要文件已经进行了备份。有时候,清理过程中可能会误删一些重要文件,为了避免数据的丢失,我们应该提前备份好重要的文件。
通过以上一系列简单而有效的方法,我们可以轻松清理系统C盘的垃圾文件,释放存储空间,提高电脑的性能和响应速度。定期进行垃圾清理不仅可以使电脑更加高效稳定,还能延长硬盘的使用寿命。记住,保持系统C盘的干净整洁对于良好的电脑使用体验至关重要。