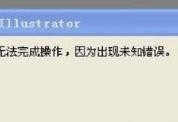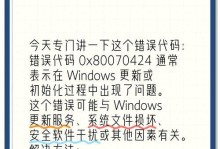计算机用户在使用过程中常常会遇到各种问题,例如程序崩溃、CPU占用过高等。这些问题不仅影响工作效率,还可能导致计算机系统崩溃。然而,很多用户并不知道如何有效地解决这些问题。本文将介绍如何使用任务管理器来解决各种计算机问题,帮助用户提升计算机的性能和稳定性。
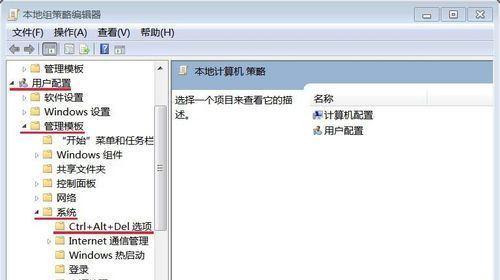
如何打开任务管理器
监控并结束不响应的程序
识别并结束占用过高的进程
查看并管理启动项
结束冻结的任务
调整CPU和内存的优先级
控制计算机的性能模式
检测并结束病毒或恶意软件进程
查看和终止无响应的服务
管理系统资源和性能
分析应用程序的运行情况
查看并关闭后台运行的程序
清理系统垃圾和释放内存
重启或关闭计算机
使用任务管理器优化计算机性能
一如何打开任务管理器
任务管理器是一个强大的工具,可以帮助我们解决各种计算机问题。要打开任务管理器,可以通过按下“Ctrl”、“Alt”和“Delete”键的组合来打开安全选项,然后选择“任务管理器”。
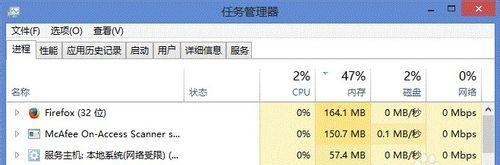
二监控并结束不响应的程序
有时候我们打开一个程序后发现它不响应,这时就可以使用任务管理器来监控并结束该程序。在任务管理器的“应用”选项卡中,找到不响应的程序,右键点击该程序并选择“结束任务”。
三识别并结束占用过高的进程
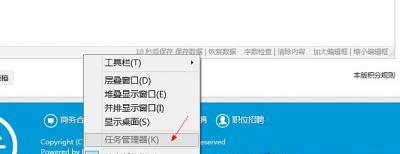
当我们的计算机变得缓慢时,很可能是因为有某个进程占用了过多的系统资源。在任务管理器的“进程”选项卡中,我们可以看到当前运行的所有进程以及它们所占用的资源。通过查看CPU和内存占用率,我们可以找到占用过高的进程,并通过右键点击选择“结束进程”来释放系统资源。
四查看并管理启动项
启动项是在计算机启动时自动运行的程序或服务。有时候我们会发现计算机开机变得很慢,这可能是因为启动项过多。在任务管理器的“启动”选项卡中,我们可以查看所有的启动项,并禁用那些我们不需要的程序或服务,以提高计算机的启动速度。
五结束冻结的任务
有时候我们会遇到一个任务卡住了,无法进行任何操作。在任务管理器的“进程”选项卡中,找到冻结的任务,右键点击该任务并选择“结束任务”。这样可以强制终止该任务,恢复计算机的正常运行。
六调整CPU和内存的优先级
某些情况下,我们希望让某个程序或任务获得更多的计算机资源。在任务管理器的“详细信息”选项卡中,找到该程序或任务,右键点击并选择“设置优先级”,然后选择较高的优先级来分配更多的CPU和内存资源。
七控制计算机的性能模式
为了节省电力或提高性能,我们可以根据需求调整计算机的性能模式。在任务管理器的“性能”选项卡中,选择“性能”或“省电”模式来达到相应的效果。
八检测并结束病毒或恶意软件进程
有时候我们的计算机可能感染了病毒或恶意软件,这些恶意进程会占用系统资源并导致计算机运行缓慢。在任务管理器的“进程”选项卡中,查找可疑的进程,并通过右键点击选择“结束进程”。
九查看和终止无响应的服务
除了程序进程外,我们还可以在任务管理器的“服务”选项卡中查看和终止无响应的服务。找到无响应的服务,右键点击并选择“停止服务”,这样可以解决一些服务引起的计算机问题。
十管理系统资源和性能
任务管理器不仅可以帮助我们解决问题,还可以让我们更好地了解计算机的资源使用情况。在任务管理器的“性能”选项卡中,我们可以监控CPU、内存、磁盘和网络的使用情况,以及其他系统信息。
十一分析应用程序的运行情况
通过任务管理器,我们可以查看各个应用程序的运行情况。在任务管理器的“详细信息”选项卡中,可以看到每个应用程序的CPU、内存、磁盘和网络使用情况,帮助我们判断应用程序是否存在问题。
十二查看并关闭后台运行的程序
有时候我们会发现计算机变得很卡,这可能是因为有太多后台程序在运行。在任务管理器的“进程”选项卡中,我们可以查看后台运行的程序,并选择关闭那些不必要的程序,以释放系统资源。
十三清理系统垃圾和释放内存
任务管理器还提供了一些实用的工具,如清理系统垃圾和释放内存。在任务管理器的“性能”选项卡中,选择“打开资源监视器”来进一步管理系统资源和清理系统垃圾。
十四重启或关闭计算机
有时候我们需要重启或关闭计算机来解决某些问题。在任务管理器的“性能”选项卡中,选择“重新启动”或“关闭”来执行相应操作。
十五使用任务管理器优化计算机性能
任务管理器是一个强大的工具,掌握它的使用方法可以帮助我们解决各种计算机问题,并优化计算机的性能。通过合理利用任务管理器的功能,我们可以提升计算机的效能,提高工作效率。
任务管理器是解决计算机问题的利器,通过掌握它的使用方法,我们可以监控和管理各种进程、程序和服务,优化计算机的性能和稳定性。同时,任务管理器还能帮助我们了解计算机的资源使用情况,方便我们进行问题排查和优化调整。