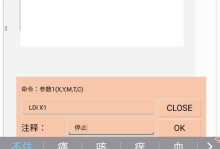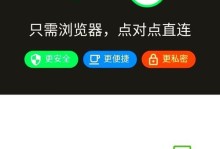作为一款功能强大的服务器操作系统,WindowsServer2012的安装过程需要一定的技巧和步骤。而使用U盘进行安装则可以更加方便和高效。本文将为您提供一份详细的教程,帮助您轻松使用U盘安装WindowsServer2012。

一、购买合适的U盘
在开始安装之前,您需要购买一个适用于安装WindowsServer2012的U盘。它应该有足够的存储空间,并且能够正常运行。
二、下载WindowsServer2012镜像文件
在安装之前,您需要从官方网站下载WindowsServer2012的ISO镜像文件。确保您下载了正确的版本,并将其保存在计算机上。

三、制作U盘启动盘
使用制作工具将U盘制作成可启动的安装介质。您可以使用官方提供的WindowsUSB/DVDDownloadTool或其他第三方工具完成这个步骤。
四、设置BIOS以从U盘启动
在安装之前,您需要将计算机的BIOS设置为从U盘启动。进入BIOS设置界面,找到“Boot”或“启动”选项,并将U盘设置为首选启动设备。
五、插入U盘并重启计算机
将制作好的U盘插入计算机,并重启计算机。计算机将自动从U盘启动,并进入WindowsServer2012的安装界面。
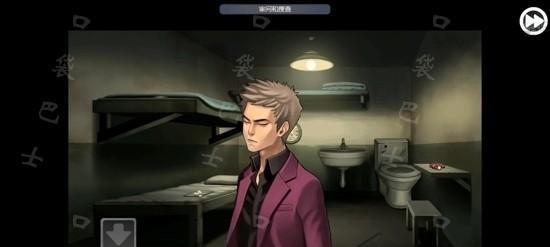
六、选择语言和地区设置
在进入安装界面后,您需要选择适合您的语言和地区设置。这将决定安装过程中的一些默认设置。
七、输入产品密钥
如果您购买了WindowsServer2012的正版产品密钥,您可以在这一步输入它。否则,您可以选择跳过此步骤,稍后再激活。
八、阅读许可协议并接受
在安装之前,您需要阅读并接受WindowsServer2012的许可协议。确保您完全理解其中的内容,然后选择接受。
九、选择安装类型
在安装类型界面上,您可以选择“自定义”以进行更详细的设置,或选择“快速”以进行一键安装。根据您的需求进行选择。
十、选择安装位置
如果您选择了自定义安装类型,您需要选择安装WindowsServer2012的硬盘分区。确保选择了正确的分区,并单击“下一步”继续。
十一、等待安装完成
安装过程可能需要一些时间,请耐心等待。在此期间,计算机将自动重启,多次重启是正常现象。
十二、设置用户名和密码
在首次启动安装完成的WindowsServer2012时,您需要设置管理员用户名和密码。确保输入的密码安全并牢记。
十三、进行系统配置
在首次登录后,您需要根据您的需求对WindowsServer2012进行系统配置。您可以设置网络连接、更新设置等。
十四、激活WindowsServer2012
为了获得完整功能和安全更新,您需要激活WindowsServer2012。您可以在线激活或通过电话激活进行。
十五、安装完成,开始使用
恭喜您,现在您已经成功使用U盘安装了WindowsServer2012!开始享受它带来的强大功能吧!
本文详细介绍了使用U盘进行安装WindowsServer2012的教程。通过准备U盘、下载镜像文件、制作启动盘以及按照一系列步骤进行安装和配置,您可以快速轻松地完成安装过程。希望本文能够帮助到您,让您更好地使用WindowsServer2012。