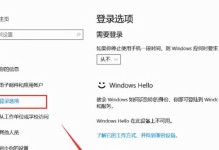随着UEFI(统一的固件接口)技术的不断发展,越来越多的电脑开始采用UEFI启动模式。在安装Win7系统时,使用UEFI安装U盘能够提高安装速度并简化操作流程。本文将详细介绍如何使用UEFI安装U盘安装Win7系统,让你轻松享受新系统带来的优势。
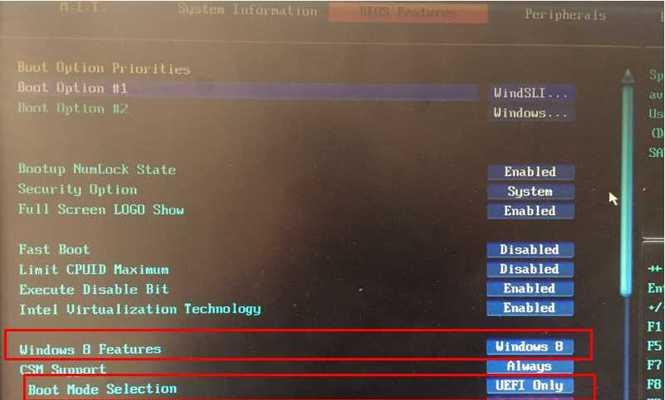
1.准备工作
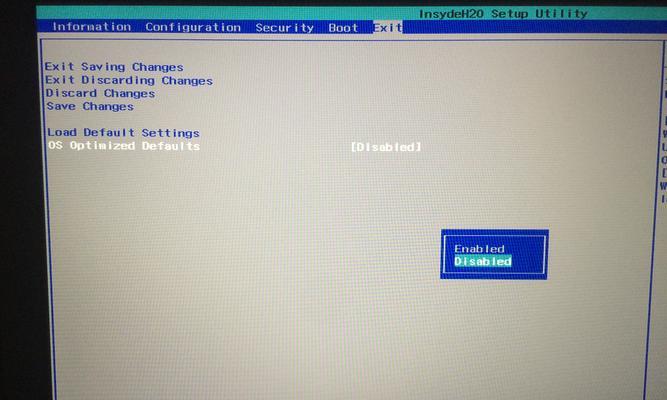
在开始安装Win7系统之前,需要准备一个U盘(容量至少为8GB)和Win7系统镜像文件,并确保电脑支持UEFI启动模式。
2.制作UEFI启动U盘
使用工具将Win7系统镜像文件写入U盘,并设置U盘为UEFI启动模式。
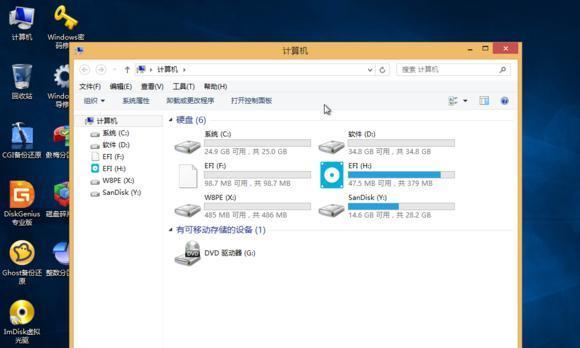
3.进入BIOS设置
开机时按下相应按键进入计算机的BIOS设置界面,找到启动选项,并将UEFI启动模式设置为首选项。
4.插入UEFI启动U盘
将制作好的UEFI启动U盘插入电脑的USB接口,并重新启动电脑。
5.进入UEFI启动界面
电脑重新启动后,会进入UEFI启动界面,选择U盘作为启动设备。
6.开始Win7系统安装
在进入Win7安装界面后,选择安装语言、时间等基本设置,并点击“下一步”继续。
7.驱动安装与分区
根据电脑硬件配置,选择需要安装的驱动程序,并进行磁盘分区设置。
8.安装Win7系统
点击“安装”按钮后,系统会自动完成Win7系统的安装过程,需要耐心等待。
9.完成安装
安装完成后,系统会自动重启,并进入Win7系统的初始化设置界面。
10.初始化设置
根据个人喜好进行Win7系统的初始化设置,包括设置用户名、密码、网络连接等。
11.安装驱动程序
在进入桌面后,根据需要安装相应的驱动程序,并进行系统更新。
12.安装常用软件
根据个人需求,安装常用软件如浏览器、办公套件等,以便日常使用。
13.数据迁移与备份
将原有电脑中的重要数据迁移至新系统中,并进行备份以防数据丢失。
14.系统优化与配置
对新安装的Win7系统进行优化与配置,如关闭不必要的服务、设置防火墙等。
15.使用Win7系统
经过以上步骤,你已成功完成使用UEFI安装U盘安装Win7系统的过程,现在可以享受Win7带来的便捷与稳定了。
使用UEFI安装U盘安装Win7系统相比传统方式更快更简单,只需准备好U盘和镜像文件,并进行相应的设置即可完成安装。在使用过程中要注意BIOS设置和驱动安装,以确保系统的正常运行。希望本文对大家有所帮助,祝你顺利安装Win7系统并愉快地使用。