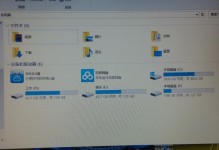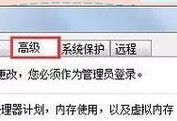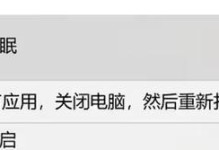在现代计算机中,UEFI(统一的可扩展固件接口)取代了传统的BIOS(基本输入输出系统)成为新的引导方式。使用UEFI模式安装操作系统可以带来更快的启动速度和更稳定的系统性能。本文将详细介绍如何以傻瓜式的方式在UEFI模式下安装Win10。
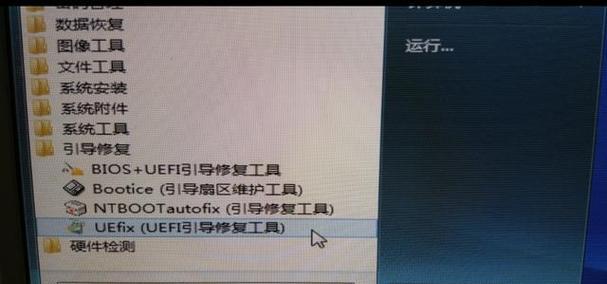
1.准备工作:确保你的计算机支持UEFI模式,可以通过进入BIOS设置界面进行确认。
在计算机启动时按下特定按键(通常是Del或F2)进入BIOS设置界面,在“Boot”或“启动”选项中查找并确认是否存在“UEFI”选项,如有则表示支持UEFI模式。

2.下载Win10安装镜像:前往微软官方网站下载最新的Windows10操作系统安装镜像。
打开浏览器,访问微软官方网站(https://www.microsoft.com/zh-cn/software-download/windows10),根据提示下载适用于你的计算机的Windows10操作系统安装镜像文件。
3.创建启动U盘:使用工具将Win10安装镜像写入U盘,以便在安装时引导计算机。
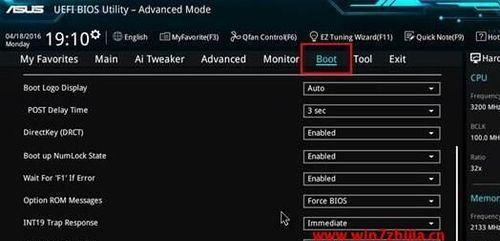
插入一个至少容量为8GB的U盘,下载并运行一个U盘启动工具(如Rufus),选择刚才下载的Win10安装镜像文件和U盘,点击“开始”按钮将镜像写入U盘。
4.进入BIOS设置界面:重启计算机,按下进入BIOS设置界面的特定按键。
在计算机重启过程中,按下之前确认过的特定按键(通常是Del或F2),进入BIOS设置界面。
5.修改启动顺序:将U盘设为第一启动项,保存并退出BIOS设置。
在BIOS设置界面中找到“Boot”或“启动”选项,将U盘所在的设备移至第一启动项,并保存修改后退出。
6.进入Win10安装界面:重启计算机,U盘将自动引导进入Win10安装界面。
计算机重启后,UEFI模式会自动引导U盘中的Win10安装界面,等待加载完毕。
7.选择安装语言和区域设置:根据个人喜好选择适合的语言和区域设置。
在安装界面上选择适合自己的语言和区域设置,点击“下一步”继续。
8.安装Win10:点击“安装”按钮,开始安装Windows10操作系统。
在安装界面上点击“安装”按钮,等待安装程序自动完成系统文件的复制、配置和安装。
9.授权协议:阅读并同意Windows10授权协议。
在安装过程中,会出现Windows10授权协议页面,仔细阅读内容后勾选“我接受许可条款”选项。
10.选择安装类型:根据需要选择Windows10的安装类型,推荐选择“自定义:仅安装Windows”选项。
在安装类型页面上,如果你只希望安装Windows10操作系统而不保留任何现有文件或设置,选择“自定义:仅安装Windows”选项。
11.硬盘分区:根据实际需求对硬盘进行分区,可以选择现有分区进行格式化或新建分区。
在硬盘分区页面上,可以选择已有分区进行格式化,或者新建分区来满足个人需求。
12.安装过程:等待系统自动进行文件复制、配置和安装过程。
在安装过程中,系统会自动进行文件复制、配置和安装,这个过程可能需要一些时间,请耐心等待。
13.完成安装:安装完成后重启计算机,按照系统提示进行个人设置和登录操作。
当安装完成后,系统会提示重新启动计算机,按照屏幕上的指引完成个人设置和登录操作。
14.更新驱动和系统:进入Windows10桌面后,及时更新驱动和系统以获取最新的功能和修复。
在进入桌面后,打开WindowsUpdate进行驱动和系统更新,确保系统获得最新的功能和修复,提高系统稳定性和安全性。
15.安装完成:恭喜你成功以UEFI模式下傻瓜式安装Win10!开始享受更快速、更稳定的操作系统吧!
通过本教程的步骤,你已成功以UEFI模式下傻瓜式安装Win10。现在,你可以尽情享受更快速、更稳定的操作系统带来的好处了!
以UEFI模式下傻瓜式安装Win10可以让我们省去繁琐的设置步骤,并且带来更好的系统性能和启动速度。只需按照本文所述步骤进行操作,即可轻松完成安装过程。希望本教程对你有所帮助,祝你使用Win10愉快!