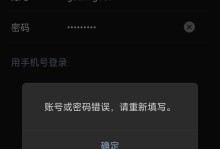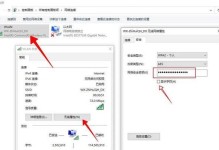随着技术的不断进步,我们通常会选择使用USB驱动器来安装操作系统。然而,对于一些老款的HP笔记本,由于其特殊的系统设计,我们需要使用光盘系统来安装操作系统,如Win7。本文将详细介绍如何在HP笔记本上通过光盘系统安装Win7系统。

1.准备工作:
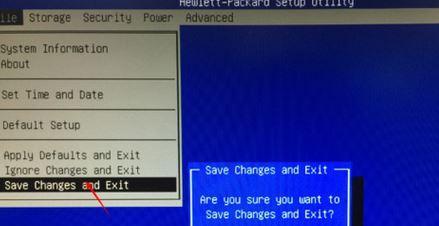
在开始安装之前,您需要做好一些准备工作,包括备份重要数据、获取Win7系统安装光盘以及下载所需驱动程序。
2.确保光驱正常工作:
在安装之前,您需要确保HP笔记本的光驱正常工作。您可以通过打开光盘托盘和确认光驱是否正常读取光盘来检查。
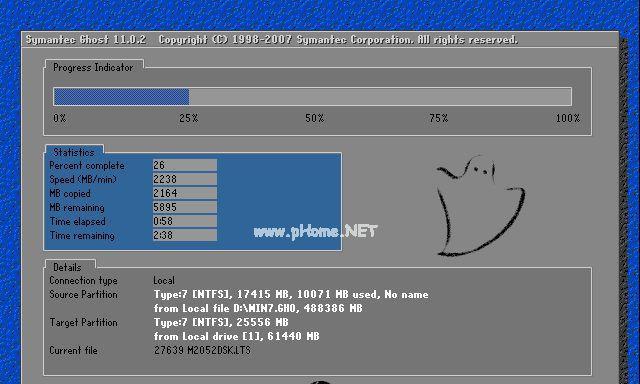
3.设置BIOS启动顺序:
进入HP笔记本的BIOS设置界面,将光驱设置为第一启动设备,以确保电脑会从光盘系统启动。
4.插入Win7系统安装光盘:
将Win7系统安装光盘插入光驱,并重启HP笔记本。此时,电脑将会从光盘系统启动。
5.进入Win7安装界面:
在重启后,您将进入Win7系统的安装界面。在此界面上,您可以选择进行新的安装或升级已有的操作系统。
6.接受用户协议:
在开始安装之前,您需要阅读并接受Win7的用户协议。仔细阅读并确认您同意其中的条款后,您可以继续进行安装。
7.选择安装方式:
在接受用户协议后,您将被要求选择安装方式。根据您的需求,选择适合的安装方式,并点击“下一步”继续。
8.选择安装位置:
在进行新的安装时,您需要选择安装Win7系统的位置。根据您的需求,选择正确的分区或硬盘,并点击“下一步”继续。
9.安装过程:
在确认安装位置后,系统将开始自动进行文件复制、配置和安装过程。此过程需要一定时间,请耐心等待。
10.设置用户名和密码:
安装完成后,您需要设置一个用户名和密码用于登录Win7系统。请根据提示输入相关信息,并点击“下一步”。
11.安装驱动程序:
安装完成后,您需要安装相应的驱动程序以确保HP笔记本正常工作。您可以使用光盘或从HP官方网站上下载驱动程序。
12.安装系统更新:
在安装驱动程序后,您需要及时安装系统更新以确保系统的安全和稳定性。打开Windows更新并选择安装所需的更新。
13.个性化设置:
完成系统更新后,您可以进行个性化设置,如更改桌面背景、调整声音和屏幕分辨率等,以满足个人需求。
14.安装常用软件:
在完成系统的基本设置后,您还可以安装一些常用软件,如浏览器、办公套件、音视频播放器等。
15.安全备份:
不要忘记定期对重要数据进行备份,以免数据丢失造成不必要的麻烦。
通过本文的步骤,您可以轻松地在HP笔记本上使用光盘系统安装Win7系统。请记住在安装前做好准备工作、设置BIOS启动顺序,并根据系统提示进行操作。安装完成后,请及时安装驱动程序、系统更新以及进行个性化设置和安装常用软件。务必定期备份重要数据,以保障数据的安全。