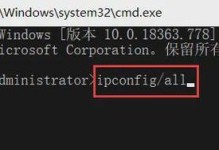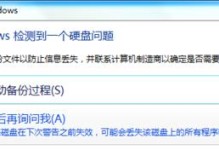在当今信息化时代,流程图成为了组织、企业和个人进行工作流程管理的重要工具。而Word作为一款常用的办公软件,提供了简便易行的流程图绘制功能。本文将为您详细介绍如何使用Word制作流程图,帮助您提高工作效率。

1.使用Word打开文档并选择合适的页面布局
在开始制作流程图之前,首先打开Word软件,并选择适合流程图绘制的页面布局,如横向布局或竖向布局,以便更好地展示流程。
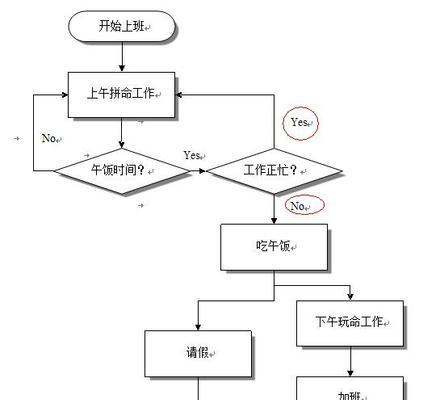
2.插入流程图形状
在Word中,可以通过点击“插入”菜单中的“形状”选项,选择合适的形状来表示不同的流程步骤。例如,可以选择矩形表示开始或结束步骤,选择菱形表示决策步骤,选择箭头表示流程流动方向等。
3.编辑流程图形状
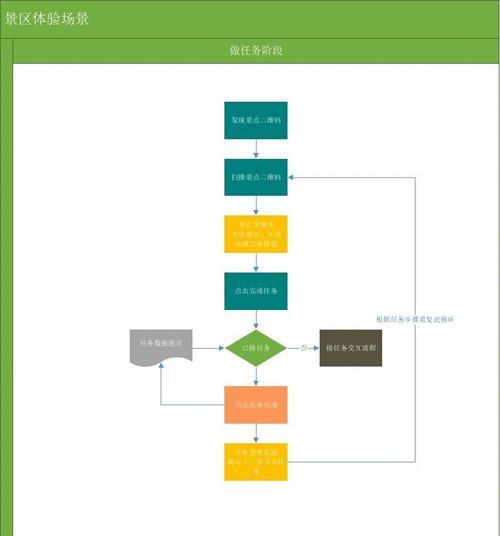
一旦插入了流程图形状,您可以根据实际需要对其进行编辑。例如,可以调整形状大小、颜色和字体样式,以及添加文本描述和图标。
4.连接流程图形状
在Word中,可以通过点击“插入”菜单中的“线条”选项,选择合适的线条类型来连接不同的流程图形状,表示流程的流动路径。您还可以调整线条的样式、颜色和粗细。
5.添加文本说明
为了更清楚地描述每个流程步骤,您可以在流程图的旁边或下方添加文本说明。在Word中,可以通过点击“插入”菜单中的“文本框”选项,选择适当位置来添加文本框,并输入相关说明。
6.调整流程图布局
当流程图的形状和文本说明较多时,可能需要进行布局调整,以便更好地展示整个流程。在Word中,可以通过点击“布局”选项卡中的“自动布局”功能,选择合适的布局方式,自动调整流程图的位置。
7.添加箭头和指示器
为了更清晰地表示流程流动方向,您可以在Word中使用箭头和指示器来连接不同的流程步骤。在插入线条时,选择带箭头的线条样式,并将箭头指向下一个流程步骤。
8.使用网格对齐
为了保持流程图的整齐和美观,您可以在Word中使用网格对齐功能。在“视图”选项卡中,打开“网格线”选项,以便流程图的形状和线条能够自动对齐到网格上。
9.设计流程图样式
如果您对默认的形状样式不满意,可以在Word中自定义流程图的样式。通过点击“设计”选项卡中的“样式”功能,选择合适的形状样式、线条样式和文本样式,使流程图更加美观。
10.调整流程图的大小和位置
完成流程图的绘制后,您可以根据需要调整其大小和位置。在Word中,通过拖动流程图的边缘或角落,可以随意改变其尺寸。并通过拖动整个流程图来调整其位置。
11.导出流程图
一旦流程图绘制完成,您可以将其导出为图片或PDF格式,以便于共享、打印或嵌入其他文档中。在Word中,点击“文件”菜单中的“另存为”选项,并选择合适的导出格式。
12.保存并备份流程图
为了防止意外丢失或损坏流程图,建议您定期保存并备份您的工作。在Word中,点击“文件”菜单中的“保存”选项,并选择合适的保存位置和文件名。
13.使用Word的快捷键和功能
为了更高效地制作流程图,您可以学习并应用Word的快捷键和其他实用功能。如使用Ctrl+C、Ctrl+V快捷键复制和粘贴形状,使用Ctrl+Z快捷键撤销操作,使用自动保存功能等。
14.进行流程图的审校和修订
在完成流程图绘制后,建议您进行审校和修订,以确保流程图的准确性和易读性。在Word中,可以使用审阅工具、更改跟踪功能和批注功能进行流程图的审校和修订。
15.分享和交流流程图
完成并修订好的流程图可以与团队成员或同事进行分享和交流。您可以通过Word软件直接发送文档或导出为可编辑的格式,以便其他人进行查看、评论和修改。
通过本文的指导,您已经学会了如何利用Word软件快速、简便地绘制流程图。希望这些技巧能够帮助您在工作和学习中更好地管理和展示各种流程,提高效率。开始使用Word制作流程图吧!