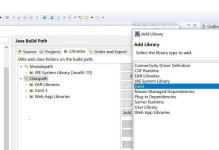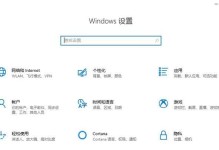Win7是一个广泛应用的操作系统,其自带的录制功能非常实用。本文将以Win7录制教程为主题,详细介绍如何使用Win7进行屏幕录制,帮助读者掌握录制技巧。

一:了解Win7录制功能的基本操作Win7系统自带了强大的录制功能,可以帮助用户轻松进行屏幕录制。只需按下快捷键Win+G,即可启动录制工具栏,方便快速开始或停止录制。
二:设置录制区域的大小和位置在Win7录制工具栏中,可以通过点击“选项”来设置录制区域的大小和位置。用户可以选择全屏录制或者手动调整录制区域的大小和位置,以满足不同的录制需求。
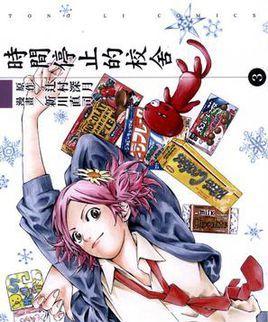
三:选择音频输入设备在进行屏幕录制时,除了视频外,声音也是非常重要的一部分。Win7录制工具栏中的“选项”中,可以选择合适的音频输入设备,确保录制到的视频中有清晰的声音。
四:调整录制设置Win7录制工具栏中提供了一些高级录制设置,用户可以根据需要进行调整。例如,可以选择不同的视频编码器、调整帧率和比特率,以及设置视频保存路径等。
五:录制鼠标操作和键盘按键Win7录制功能支持录制鼠标操作和键盘按键,方便用户演示操作过程。用户只需在录制开始后进行鼠标操作和键盘按键,录制的视频中将包含这些操作过程。

六:暂停和继续录制在录制过程中,如果需要暂停录制,可以点击录制工具栏中的“暂停”按钮。再次点击“继续”按钮后,录制将重新开始。这个功能非常实用,可以有效减少后期编辑的工作量。
七:使用Win7自带的剪辑工具Win7系统还自带了一个强大的剪辑工具——WindowsLiveMovieMaker。用户可以利用这个工具对录制好的视频进行剪辑、添加字幕、加入音乐等后期处理。
八:保存和分享录制好的视频Win7录制的视频可以直接保存到电脑本地。用户只需点击录制工具栏中的“停止”按钮,选择保存路径和文件名后,即可保存录制好的视频。用户还可以将视频分享到社交平台或视频网站,与其他人分享录制成果。
九:使用Win7自带的录音功能除了录制屏幕,Win7系统还自带了录音功能。用户可以使用录音功能进行音频录制,例如录制语音解说等。录音功能与屏幕录制功能相互配合,可以实现更多有趣的创作。
十:设置录制快捷键Win7录制功能支持自定义快捷键,方便用户进行快速录制。在录制工具栏的“选项”中,可以设置开始录制、停止录制、暂停等操作对应的快捷键,提高操作效率。
十一:使用Win7录制游戏Win7的录制功能不仅适用于屏幕录制,也可以用于游戏录制。用户可以通过录制工具栏中的“选项”,选择“录制游戏”,然后开始录制游戏过程。
十二:导出视频为不同格式Win7系统自带的剪辑工具支持导出视频为不同格式,满足不同需求。用户可以在导出选项中选择所需的格式,例如AVI、WMV、MP4等,以及调整视频质量和分辨率。
十三:使用Win7录制教程进行教学Win7录制功能非常适合进行教学和演示。用户可以利用录制工具和剪辑工具,录制和编辑教学视频,方便进行远程教学、培训等活动。
十四:常见问题解答本段主要针对读者常见的疑问进行解答,例如Win7录制功能是否支持多屏幕录制、录制过程中卡顿如何解决等。
十五:Win7录制教程详细介绍了Win7系统自带的录制功能,以及配套的剪辑工具的使用。通过掌握这些技巧,读者可以轻松进行屏幕录制、游戏录制、教学视频录制等活动,提高工作和学习效率。
Win7系统自带的录制功能是一个简单实用的工具,通过本文的介绍和操作步骤,相信读者已经掌握了Win7录制教程的核心技巧。无论是进行屏幕录制、游戏录制还是教学视频录制,都可以通过Win7轻松实现。希望本文能对读者有所帮助,让你在使用Win7录制功能时更加得心应手。