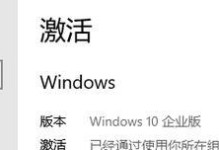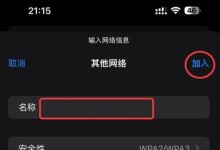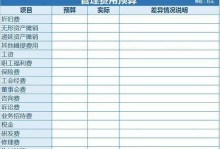Surface3是一款便携轻薄的Windows平板电脑,但有时它可能无法识别U盘,导致无法通过U盘安装操作系统。本文将详细介绍如何解决Surface3无法识别U盘装系统的问题,让您轻松解决困扰。

一、检查U盘的格式与引导方式是否正确
在安装操作系统之前,我们需要确保U盘的格式为FAT32,并且采用MBR引导方式。如果不符合要求,我们需要对U盘进行相应的格式和引导方式调整。
二、使用磁盘管理工具调整U盘的格式和引导方式
我们可以使用磁盘管理工具来调整U盘的格式和引导方式。插入U盘到Surface3中,并打开“控制面板”->“系统和安全”->“管理工具”->“计算机管理”。在计算机管理窗口中,点击“磁盘管理”,找到对应的U盘,右键点击选择“格式化”,将文件系统设置为FAT32,并勾选“快速格式化”。接下来,右键点击U盘,选择“属性”->“卷”->“重新分区”,选择“主分区”,并将分区样式设置为MBR。点击“确定”后,我们已经完成了U盘格式和引导方式的调整。

三、检查Surface3的BIOS设置
有时,Surface3无法识别U盘是因为BIOS设置的问题。我们需要进入BIOS界面,检查相关设置是否正确。
四、重启Surface3并进入BIOS设置界面
在Surface3中,重启设备,并在启动过程中按住电源按钮和音量下键,直到出现Surface标志后松开按钮。进入BIOS设置界面后,我们可以通过方向键来选择相关选项进行调整。
五、检查BIOS中的安全启动设置
在BIOS设置界面中,找到“安全”或者“安全启动”选项,确保其设置为“关闭”。有些Surface3默认开启了安全启动,这将导致无法识别U盘装系统。

六、检查BIOS中的USB设备识别设置
在BIOS设置界面中,找到“USB”或者“外部设备”选项,检查是否启用了相关选项。如果没有启用,请将其设置为“启用”。
七、检查BIOS中的引导顺序设置
在BIOS设置界面中,找到“引导顺序”或者“启动顺序”选项,确保U盘作为第一启动设备。有时候Surface3默认将硬盘作为第一启动设备,导致无法通过U盘安装系统。
八、保存并退出BIOS设置
在调整完毕后,确保保存并退出BIOS设置。此时,Surface3将会重新启动,并识别U盘进行系统安装。
九、重新插入U盘进行系统安装
在Surface3重新启动后,插入已经准备好的U盘,并按照屏幕提示进行操作系统的安装。此时,Surface3应该能够正常识别U盘并安装系统。
十、尝试使用其他U盘或者U盘制作工具
如果以上方法仍然无法解决问题,我们可以尝试使用其他U盘或者U盘制作工具。有时候U盘本身的问题或者制作工具的问题也会导致Surface3无法识别U盘。
十一、升级Surface3的驱动程序和系统
有时,Surface3无法识别U盘是因为驱动程序或者系统版本过旧。我们可以通过Microsoft官网下载最新的驱动程序和系统升级包,并进行相应的更新。
十二、联系售后支持寻求帮助
如果以上方法仍然无法解决Surface3无法识别U盘装系统的问题,我们可以联系Surface3的售后支持团队,寻求专业的帮助和指导。
十三、避免安装非官方或者兼容性较差的操作系统
有些非官方或者兼容性较差的操作系统可能无法正常被Surface3识别,从而导致无法通过U盘安装。在选择操作系统时,建议选择官方版本或者经过验证的操作系统。
十四、注意保护U盘和Surface3
在操作过程中,我们需要注意保护好U盘和Surface3,避免因为硬件损坏或者其他问题导致无法识别U盘。
十五、
通过本文的介绍,相信大家已经了解了如何解决Surface3无法识别U盘装系统的问题。重要的是要逐步检查U盘的格式和引导方式、调整Surface3的BIOS设置、尝试其他U盘或者制作工具,以及及时更新驱动程序和系统。希望本文对大家有所帮助,解决了Surface3无法识别U盘装系统的困扰。