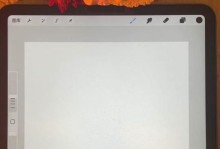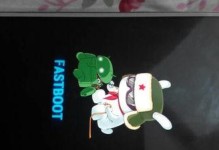在现代社会,计算机已经成为了我们生活和工作中不可或缺的工具。而在使用电脑的过程中,由于各种原因,我们有时不得不重装操作系统。而传统的光盘安装方式并不方便,而且光盘易损坏、读写速度慢等问题也逐渐凸显出来。而好用的U盘装机方法因其便携、快速、可靠等特点受到了越来越多人的青睐。本文将以详细的步骤教你如何通过U盘轻松进行电脑装机操作。
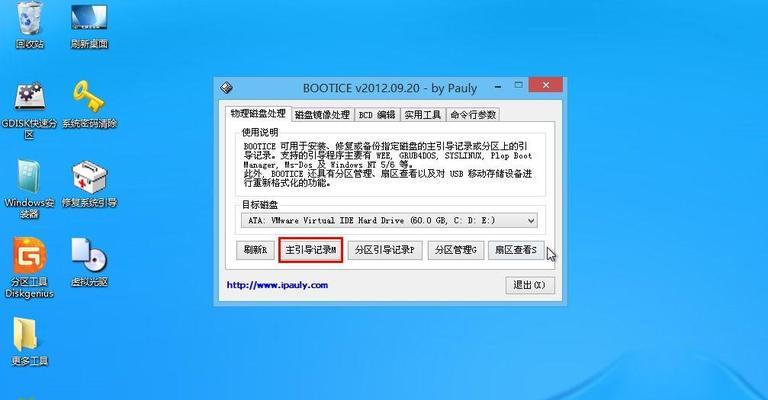
1.准备工作:购买合适的U盘和操作系统安装镜像文件
在进行U盘装机之前,首先需要准备一个容量足够的U盘,并确保其可靠性。同时还需要下载合适版本的操作系统安装镜像文件,可以通过官方网站或其他可信渠道获取。
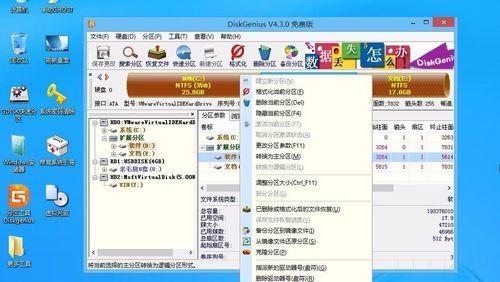
2.格式化U盘:清除U盘上的数据并准备进行安装
将U盘插入电脑,找到U盘的盘符并右键选择格式化。在弹出的对话框中选择默认选项进行格式化,完成后确保U盘已经空白。
3.创建启动盘:制作U盘成为可引导装置
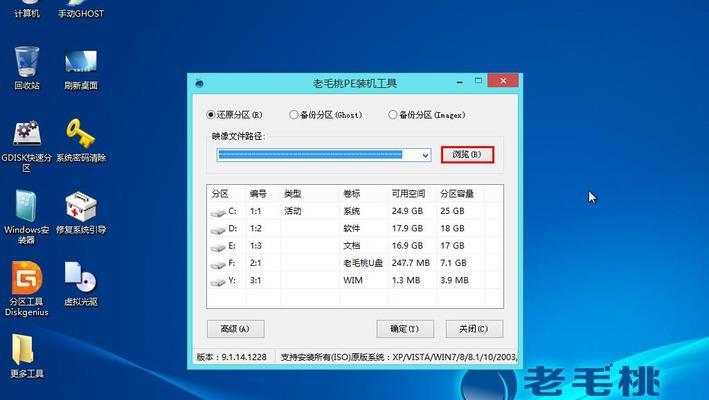
打开电脑上的“命令提示符”(CMD)工具,输入相应的命令来创建启动盘。具体命令因操作系统版本不同而有所差异,可通过查阅相关教程获取正确的命令。
4.BIOS设置:调整电脑引导顺序
在电脑开机时按下相应的快捷键进入BIOS设置界面,找到“Boot”或“启动”选项,将U盘设为第一启动项。保存设置并重启电脑。
5.进入安装界面:等待系统加载并进行安装
重启后,电脑将会从U盘启动,进入系统加载界面。根据提示选择相应的语言、时区和键盘布局等信息,然后点击“下一步”进入安装界面。
6.硬盘分区:为操作系统安装选择合适的分区方案
在安装界面中,可以看到当前电脑上的硬盘分区情况。根据需求选择合适的分区方案,可以选择将整个硬盘用于安装操作系统,也可以进行分区操作。
7.安装进度:等待系统文件的复制和安装
在选择好分区后,点击“下一步”开始安装过程。此时系统将会复制文件并进行相应的设置,整个过程可能需要一段时间,请耐心等待。
8.安装配置:设置用户名、密码和计算机名称等信息
在系统文件复制完毕后,将会要求设置用户名、密码和计算机名称等信息。根据个人需求填写相关信息,并点击“下一步”。
9.驱动安装:根据需要安装相应的硬件驱动程序
在安装完基本系统后,有些硬件设备可能需要额外的驱动程序才能正常工作。可以通过官方网站或随附光盘等方式获取并安装相应的驱动程序。
10.更新系统:下载并安装最新的系统补丁和驱动程序
为了保证系统的稳定和安全性,建议在安装完驱动程序后及时下载并安装最新的系统补丁和驱动程序。可以通过系统自带的更新功能进行操作。
11.安装常用软件:为了方便使用,安装必备的软件程序
完成系统更新后,可以开始安装一些常用的软件程序,如浏览器、办公软件、播放器等。可以根据个人喜好和工作需求自行选择安装。
12.数据迁移:将个人文件和设置从备份文件中恢复
如果之前有备份个人文件和设置,可以使用U盘等存储设备将其复制到电脑中。同时,也可以设置一些个性化的系统配置,如桌面背景、系统主题等。
13.安全设置:配置杀毒软件和防火墙等安全措施
为了保护电脑的安全,建议安装可信赖的杀毒软件和防火墙,并进行相应的配置。这样可以有效预防病毒和恶意攻击对电脑的危害。
14.测试和调优:检查系统的稳定性和性能
在完成以上步骤后,可以进行系统的测试和调优。可以通过运行一些性能测试工具来检查系统的稳定性和性能,并根据需要进行相应的调整。
15.完成装机:恭喜你,轻松完成U盘装机操作
经过以上的步骤,你已经成功地使用U盘进行了电脑装机操作。现在你可以愉快地使用你的新系统,享受更流畅和高效的计算体验。
通过本文的教程,我们了解到了如何利用好用的U盘进行电脑装机操作。相比传统的光盘安装方式,U盘装机更为便携、快速和可靠。只需要准备好U盘和操作系统安装镜像文件,并按照详细的步骤进行操作,就能轻松完成整个过程。希望本文对你进行U盘装机有所帮助,让你的电脑更快更顺畅地运行。