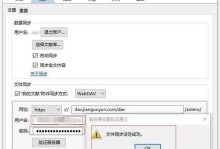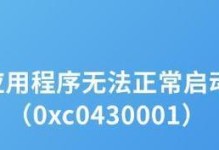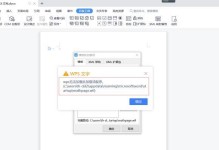随着技术的进步,UEFI模式的安装已经取代了传统的BIOS模式,成为当前新一代操作系统安装的标准。本文将详细介绍如何使用U盘进行UEFI模式下的Win7系统安装方法,以帮助用户更方便、快速地完成安装。
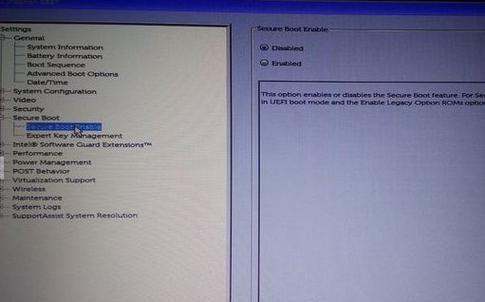
1.准备工作:选择合适的U盘和下载Win7系统ISO镜像
在开始安装之前,首先需要准备一个容量充足且可靠的U盘,同时从官方或可信赖的渠道下载合适版本的Win7系统ISO镜像。
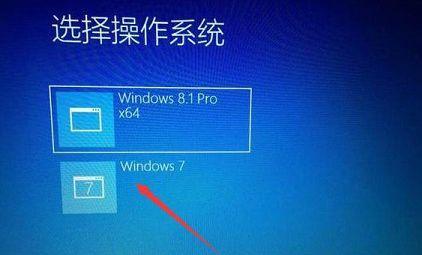
2.制作U盘启动盘:使用专业制作工具制作U盘启动盘
为了能够引导计算机进入安装程序,需要使用专业的制作工具,将下载好的Win7系统ISO镜像制作成U盘启动盘。
3.进入计算机的UEFI设置界面:重启计算机并进入UEFI设置界面
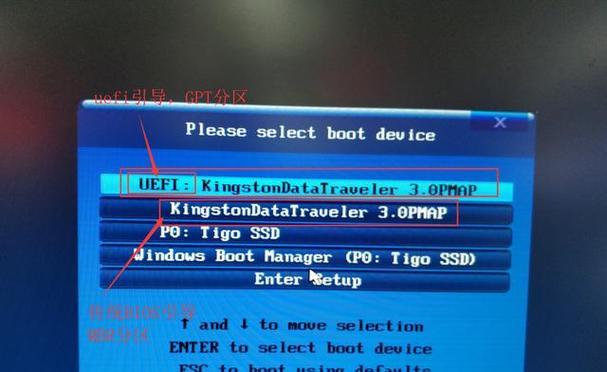
在开始安装前,需要进入计算机的UEFI设置界面,以启用UEFI模式和调整启动顺序,确保能够从U盘启动。
4.设置启动顺序:将U盘调整为首选启动设备
在UEFI设置界面中,找到启动顺序选项,并将U盘调整为首选启动设备,确保计算机能够从U盘启动。
5.保存设置并重启:保存修改的设置并重启计算机
在修改完启动顺序后,记得保存设置,并重启计算机,使设置生效。
6.进入Win7系统安装界面:从U盘引导计算机进入Win7系统安装界面
在计算机重启后,将自动从U盘引导,并进入Win7系统安装界面。
7.开始安装:根据提示进行系统安装
在进入Win7系统安装界面后,按照屏幕上的提示,选择安装语言、时间以及分区等相关信息,并点击开始安装按钮。
8.等待系统安装:等待系统自动完成安装过程
安装过程需要一定时间,耐心等待系统自动完成相关操作。
9.安装完成后重启:安装成功后重启计算机
当系统安装完成后,计算机将自动重启。此时可以拔掉U盘,进入新安装的Win7系统。
10.系统初始化设置:根据个人需求进行系统初始化设置
在进入新安装的Win7系统后,根据个人需求进行系统初始化设置,包括用户账户、网络连接等设置。
11.安装必要驱动程序:根据硬件情况安装必要驱动程序
在系统初始化设置完成后,根据计算机硬件情况,安装相应的必要驱动程序,以保证系统的正常运行。
12.更新系统补丁:通过WindowsUpdate更新系统补丁
为了提高系统的安全性和稳定性,建议通过WindowsUpdate功能及时更新系统补丁。
13.安装常用软件:根据个人需求安装常用软件
根据个人需求,安装常用的办公、娱乐软件等,以满足个人日常使用的需求。
14.数据备份与恢复:及时备份重要数据并建立系统恢复点
在安装完成后,建议及时备份重要数据,并建立系统恢复点,以防意外情况导致数据丢失或系统崩溃。
15.系统优化与个性化设置:进一步优化系统性能及个性化设置
根据个人需求,进一步优化Win7系统性能,进行个性化设置,以提升用户的使用体验。
本文详细介绍了使用U盘进行UEFI模式下的Win7系统安装方法。通过准备工作、制作U盘启动盘、设置启动顺序、进入安装界面、系统安装、系统初始化设置等一系列步骤,帮助用户顺利完成Win7系统的安装和设置。同时,还提供了后续的驱动安装、系统更新、常用软件安装等内容,以帮助用户更好地使用和管理新安装的Win7系统。