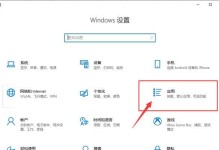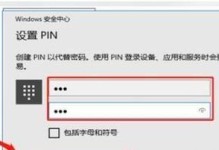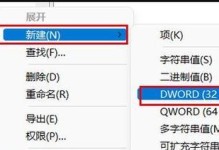在电脑出现问题时,进入安全模式是一种常用的解决方法。然而,有时候电脑无法自动进入安全模式,我们就需要学习如何强制进入安全模式来解决问题。本文将向您介绍如何通过简单的步骤强制进入安全模式,帮助您快速解决系统问题。
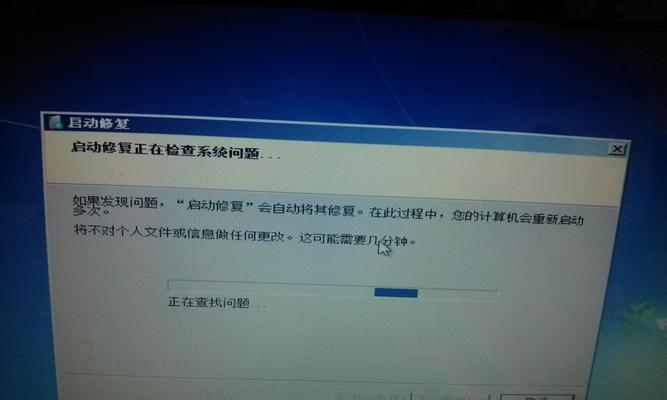
文章目录:
1.了解安全模式的作用和意义
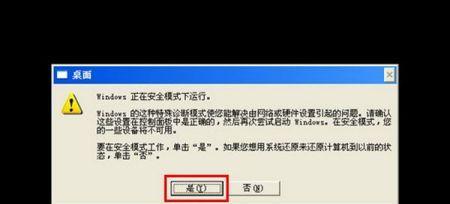
2.为何需要强制进入安全模式?
3.检查和准备您的硬件
4.正确关机并重新启动计算机
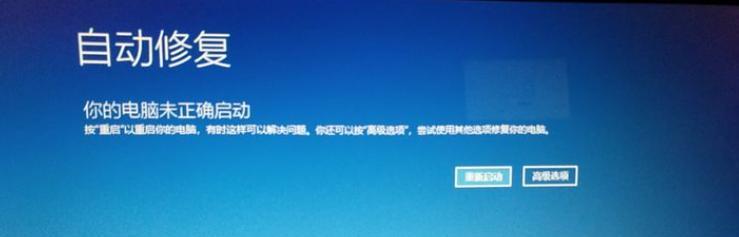
5.进入高级启动选项菜单
6.使用功能键进入安全模式
7.使用系统配置实用程序进入安全模式
8.使用Shift+F8组合键进入安全模式
9.通过命令提示符进入安全模式
10.通过注册表编辑器进入安全模式
11.使用Windows10设置菜单进入安全模式
12.安全模式下的功能和限制
13.如何识别和解决在安全模式下的问题
14.退出安全模式并重新启动计算机
15.小结:掌握强制进入安全模式的技巧是解决系统问题的利器
1.了解安全模式的作用和意义
在开始介绍如何强制进入安全模式之前,我们需要了解安全模式的作用和意义。安全模式是一种基本启动模式,仅加载操作系统所需的核心驱动程序和服务。通过进入安全模式,我们可以排除系统问题的可能原因,诊断和修复故障。
2.为何需要强制进入安全模式?
通常情况下,我们可以通过按下F8键或其他快捷键来进入安全模式。然而,有时候电脑无法自动进入安全模式,我们就需要学习如何强制进入。这可能是由于系统故障或其他未知原因造成的。
3.检查和准备您的硬件
在进行任何操作之前,确保您的硬件设备正常工作。检查键盘、鼠标和显示器连接是否良好,并确保电脑没有硬件故障。
4.正确关机并重新启动计算机
关闭计算机。在完全关机后,按下电源按钮重新启动计算机。
5.进入高级启动选项菜单
当计算机重新启动时,连续按下F8键或其他指定的键,直到出现高级启动选项菜单。这可能需要几次尝试才能成功。
6.使用功能键进入安全模式
在高级启动选项菜单中,使用方向键选择“安全模式”,然后按下Enter键进入安全模式。
7.使用系统配置实用程序进入安全模式
如果通过按F8键无法进入安全模式,可以尝试使用系统配置实用程序来完成此操作。打开运行对话框(按Win+R),输入“msconfig”并按下Enter键,然后在引导选项卡中选择“安全启动”和“最小配置”,最后点击确定并重新启动计算机。
8.使用Shift+F8组合键进入安全模式
对于Windows8及更高版本的操作系统,可以尝试使用Shift+F8组合键进入安全模式。在开机时连续按下Shift+F8键,直到进入安全模式。
9.通过命令提示符进入安全模式
打开命令提示符(按Win+R,输入“cmd”并按下Enter键),输入“bcdedit/set{default}safebootminimal”(不含引号)并按下Enter键。然后重新启动计算机,即可进入安全模式。
10.通过注册表编辑器进入安全模式
打开运行对话框(按Win+R),输入“regedit”并按下Enter键,然后导航到“HKEY_LOCAL_MACHINE\SYSTEM\CurrentControlSet\Control\SafeBoot”路径。在SafeBoot键下创建一个子键,命名为“Minimal”。然后重新启动计算机,即可进入安全模式。
11.使用Windows10设置菜单进入安全模式
对于Windows10用户,可以通过设置菜单进入安全模式。打开“开始”菜单,点击“设置”图标,选择“更新和安全”,然后选择“恢复”。在“高级启动”部分,点击“立即重新启动”。计算机将重新启动并显示高级启动选项菜单,您可以选择进入安全模式。
12.安全模式下的功能和限制
了解安全模式的功能和限制非常重要。在安全模式下,只会加载必要的驱动程序和服务,因此界面可能会比平时更简单。某些高级功能和外部设备可能无法使用,但这有助于诊断和解决系统问题。
13.如何识别和解决在安全模式下的问题
进入安全模式后,您可以开始识别和解决系统问题。检查最近的软件或驱动程序安装,执行病毒扫描,重置系统设置或恢复到之前的还原点等方法都可以尝试。
14.退出安全模式并重新启动计算机
当您完成了在安全模式下的操作并解决了问题后,需要退出安全模式。关闭计算机,然后按下电源按钮重新启动即可回到正常模式。
小结:通过本文的介绍,我们学习了如何强制进入安全模式来解决系统问题。无论是通过功能键、系统配置实用程序、组合键、命令提示符还是注册表编辑器,我们都可以轻松进入安全模式。掌握这些技巧将帮助我们更好地解决电脑问题,并保持系统的稳定性和安全性。