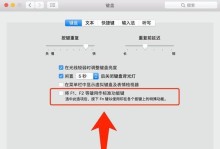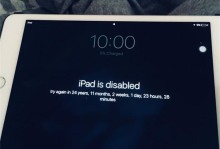在一些情况下,我们可能需要重新安装操作系统,或者更换新的操作系统。而使用U盘安装系统是一个方便快捷的方式。本文将详细介绍如何在联想电脑上使用U盘安装系统,让您轻松搞定。

准备工作:下载系统镜像文件
选择合适的U盘
制作启动盘:使用Rufus工具
调整联想电脑的启动顺序
插入U盘并重启电脑
进入BIOS设置
选择U盘启动
进入系统安装界面
选择语言和其他设置
选择安装类型
选择安装位置
系统安装中
设置用户名和密码
等待安装完成
完成安装,重启电脑
准备工作:下载系统镜像文件
在进行U盘安装系统之前,首先需要准备一个适用于联想电脑的系统镜像文件。您可以从官方网站或者其他可靠的下载渠道下载到相应的系统镜像文件,并确保文件完整无误。
选择合适的U盘
接下来,您需要选择一个合适的U盘来制作启动盘。建议选择容量较大且速度较快的U盘,以提高制作和安装的效率。
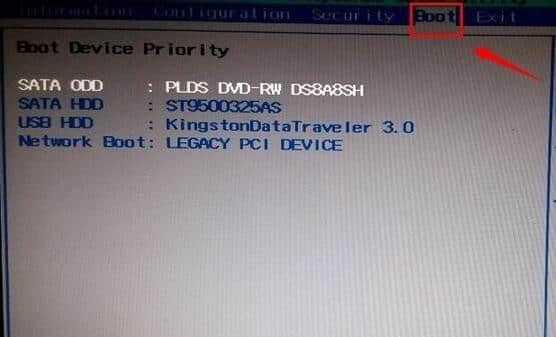
制作启动盘:使用Rufus工具
使用Rufus工具是一种简单快捷的制作启动盘的方法。您需要下载并安装Rufus工具。接着,将U盘插入电脑,并打开Rufus工具。在工具界面中,选择相应的系统镜像文件和U盘,然后点击开始制作。
调整联想电脑的启动顺序
在进行U盘安装系统之前,您需要将联想电脑的启动顺序调整为首先从U盘启动。通常,在联想电脑开机时按下F2或者Del键可以进入BIOS设置界面。在BIOS设置界面中,找到启动选项,并将U盘设为第一启动项。
插入U盘并重启电脑
完成调整启动顺序后,将制作好的U盘插想电脑。重启电脑。
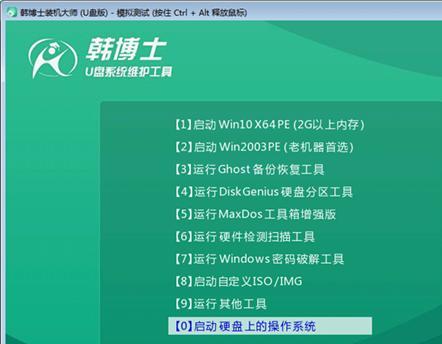
进入BIOS设置
联想电脑重启后,按下F2或者Del键进入BIOS设置界面。
选择U盘启动
在BIOS设置界面中,找到启动选项,并选择U盘作为启动设备。
进入系统安装界面
选择完U盘启动后,电脑会重新启动,进入系统安装界面。
选择语言和其他设置
在系统安装界面中,选择您想要安装的语言和其他相关设置。
选择安装类型
根据个人需求,选择系统安装类型。您可以选择全新安装或者升级安装。
选择安装位置
在选择安装类型后,需要选择安装的位置。如果您希望安装在U盘上,则选择相应的U盘分区。
系统安装中
确认安装位置后,系统将开始进行安装。等待安装过程完成。
设置用户名和密码
在安装过程中,系统会要求您设置用户名和密码。请按照提示进行操作,并牢记您设置的用户名和密码。
等待安装完成
系统安装过程需要一定时间,请耐心等待。
完成安装,重启电脑
安装完成后,系统会提示您重新启动电脑。此时,拔掉U盘并重新启动电脑。
通过本文的教程,您已经学会了如何在联想电脑上使用U盘安装系统。这是一种方便快捷的安装方式,让您可以随时更换或重新安装操作系统,以满足个人需求。请根据实际情况操作,并注意备份重要数据。祝您安装顺利!