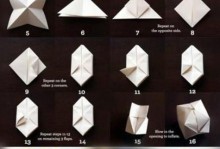在日常使用电脑的过程中,我们经常会遇到硬盘空间不足的问题。而华硕PE分区工具可以帮助我们更方便地管理硬盘空间。本文将以华硕PE分区教程为主题,详细介绍如何使用华硕PE进行磁盘分区,让您轻松解决硬盘空间不足的困扰。
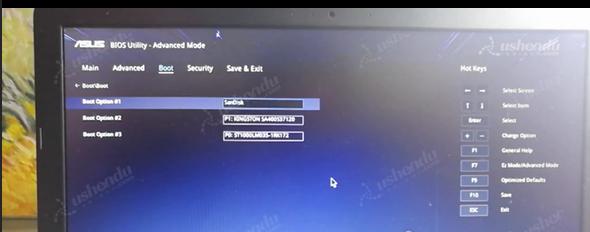
一、准备工作:下载并制作华硕PE启动盘
为了能够使用华硕PE进行分区操作,我们首先需要下载并制作华硕PE启动盘。在华硕官网上找到并下载最新版的华硕PE系统,然后按照官方的教程制作启动盘。
二、进入华硕PE系统:选择启动项并进入系统
将制作好的华硕PE启动盘插入计算机,然后重启电脑。在开机过程中,按下相应的按键(一般是F2、F8或Delete键)进入BIOS设置界面,将启动项设置为USB设备。

三、打开华硕PE分区工具:选择磁盘分区
成功进入华硕PE系统后,桌面上会有一个华硕PE分区工具的图标。双击打开该工具,然后选择需要进行分区的磁盘。
四、创建新分区:确定分区大小和类型
在华硕PE分区工具中,点击“新建”按钮,然后根据需要输入分区大小和选择分区类型。一般情况下,选择NTFS文件系统并将分区大小设置为合适的数值。
五、调整分区大小:缩小或扩大已有分区
如果我们需要调整已有分区的大小,可以在华硕PE分区工具中选择相应的磁盘分区,然后点击“调整”按钮。根据实际需求,选择缩小或扩大分区大小,并进行相应设置。
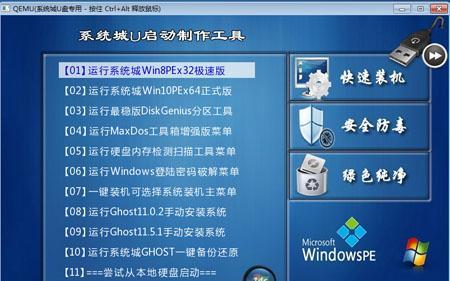
六、合并分区:将多个分区合并为一个
当我们有多个相邻的分区,并且想要将它们合并成一个更大的分区时,可以在华硕PE分区工具中选择这些相邻的分区,然后点击“合并”按钮。按照提示进行操作,即可将它们合并成一个新的分区。
七、删除分区:清除不需要的分区
如果我们想要清除不再需要的分区,可以在华硕PE分区工具中选择相应的磁盘分区,然后点击“删除”按钮。请注意,在删除分区之前,请务必备份重要的数据。
八、格式化分区:为新分区或清空分区进行格式化
在创建新分区或清空已有分区后,我们需要对其进行格式化。在华硕PE分区工具中,选择相应的磁盘分区,然后点击“格式化”按钮。根据需要选择文件系统类型和设置选项,并进行格式化操作。
九、更改分区标签:个性化命名已有分区
为了更方便地识别各个分区,我们可以为已有的分区更改标签。在华硕PE分区工具中,选择相应的磁盘分区,然后点击“更改标签”按钮。输入新的标签名称,并保存更改。
十、调整分区位置:改变分区在磁盘上的位置
如果我们想要改变分区在磁盘上的位置,可以在华硕PE分区工具中选择相应的磁盘分区,然后点击“调整位置”按钮。根据需要进行调整,并进行相应设置。
十一、隐藏分区:保护重要数据
如果我们有一些重要的数据,不希望被其他人轻易访问到,可以选择隐藏分区功能。在华硕PE分区工具中,选择相应的磁盘分区,然后点击“隐藏”按钮。根据提示进行操作,即可成功隐藏分区。
十二、恢复分区:找回误删分区
如果我们不小心误删了某个分区,也不要担心,华硕PE分区工具提供了恢复分区的功能。在华硕PE分区工具中,点击“恢复分区”按钮,然后按照提示进行操作,即可找回误删分区。
十三、保存并退出:应用所有分区操作
在完成所有的分区操作后,点击华硕PE分区工具界面上的“保存并退出”按钮,系统将应用所有的分区操作,并重新启动计算机。
十四、进入系统:查看分区效果
重新启动计算机后,我们就可以进入操作系统,查看分区效果。打开资源管理器或我的电脑,可以看到我们进行的分区操作已经生效。
十五、华硕PE分区教程轻松管理硬盘空间
通过本文的华硕PE分区教程,我们可以轻松地管理硬盘空间。从准备工作到具体的分区操作,都能够一步步地进行,并且在完成后能够查看到分区效果。使用华硕PE分区工具,让硬盘空间管理变得更加简单和便捷。