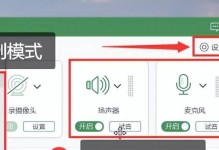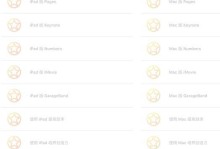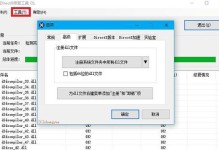现如今,Windows10是一个非常流行的操作系统,而很多用户使用Mac电脑也希望能够在自己的设备上安装和使用Windows10。本文将详细讲解如何在Mac电脑上安装和重装Windows10操作系统,帮助那些有需要的用户实现他们的目标。
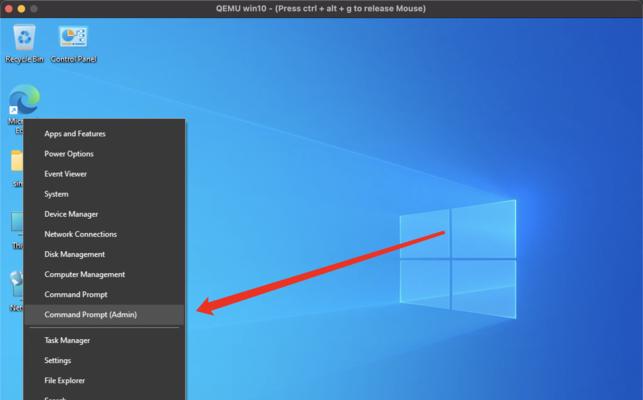
标题和
1.确认Mac电脑的硬件兼容性
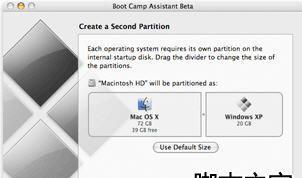
在开始安装或重装Windows10之前,首先需要确认您的Mac电脑是否与该操作系统兼容,具体的硬件兼容性要求可以在苹果官方网站上找到。
2.下载Windows10镜像文件
在进行安装或重装之前,需要先从微软官方网站上下载Windows10的镜像文件,确保您获取的镜像文件是最新版本,并且与您计划安装的版本相匹配。
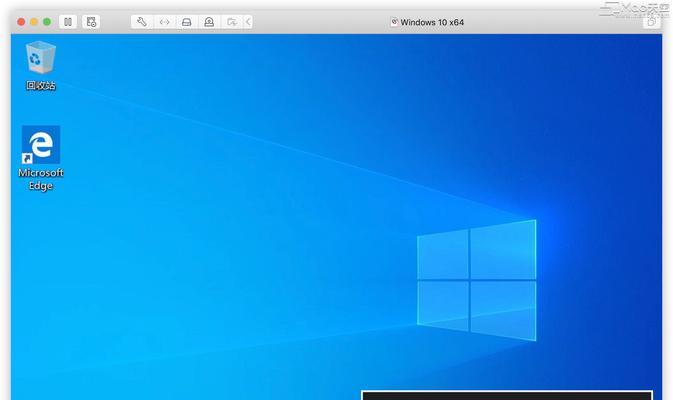
3.准备一个空白的U盘
为了能够安装或重装Windows10,您需要一个可引导的U盘,将Windows10镜像文件写入其中。在使用U盘之前,请确保其内部没有重要数据,因为写入镜像文件将会格式化U盘。
4.使用BootCamp助理
Mac电脑上有一个内置的工具叫做BootCamp助理,它可以帮助您在Mac上创建一个用于安装Windows的分区,并安装必需的驱动程序。
5.创建Windows分区
使用BootCamp助理,您可以选择将一部分硬盘空间划分为Windows分区。请注意,这将删除现有的数据,所以在进行此操作之前,请务必备份重要的文件。
6.安装Windows10
一旦创建了Windows分区,BootCamp助理将引导您安装Windows10。您只需要按照屏幕上的指示进行操作即可。
7.安装BootCamp驱动程序
在成功安装Windows10之后,您还需要安装BootCamp助理提供的驱动程序,以确保您的Mac电脑正常运行。
8.设置Windows10
一旦安装了驱动程序,您可以根据自己的喜好和需求进行个性化设置,例如语言、时区、网络连接等。
9.更新和激活Windows10
完成安装后,首先需要更新Windows10以获取最新的补丁和功能。在使用Windows10之前,您还需要激活操作系统。
10.升级或重装Windows10
如果您已经安装了旧版本的Windows10,并且想要升级到最新版本,或者您想要重装Windows10以解决某些问题,您可以使用Windows10安装媒体进行升级或重装。
11.备份重要文件
在进行任何升级或重装操作之前,请务必备份重要的文件和数据,以防止意外的数据丢失。
12.下载Windows10安装媒体
为了进行升级或重装,您需要下载Windows10的安装媒体,可以从微软官方网站上获取。
13.运行安装程序
使用下载的安装媒体,您可以运行Windows10的安装程序,并按照屏幕上的指示进行操作。
14.选择升级或自定义安装
在运行安装程序时,您将被要求选择是升级现有的Windows版本还是执行自定义安装。根据您的需求进行选择。
15.完成升级或重装
一旦您完成了升级或重装操作,您将可以享受到最新版的Windows10操作系统,并且可以根据需要进行个性化设置和安装其他软件。
通过本文,我们详细讲解了如何在Mac电脑上安装和重装Windows10操作系统。希望这些步骤和提示能够帮助那些希望在Mac上体验Windows10的用户顺利完成安装和重装。请注意,安装和重装操作可能会导致数据丢失,所以务必提前备份重要文件。