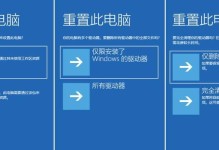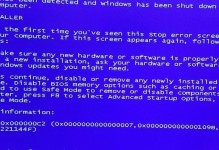C盘空间不足是许多电脑用户常常面临的问题,它可能导致电脑运行缓慢、系统崩溃等一系列麻烦。了解如何有效地清理C盘空间非常重要。本文将介绍一些简单但有效的方法,帮助您轻松解决C盘空间不足的问题。
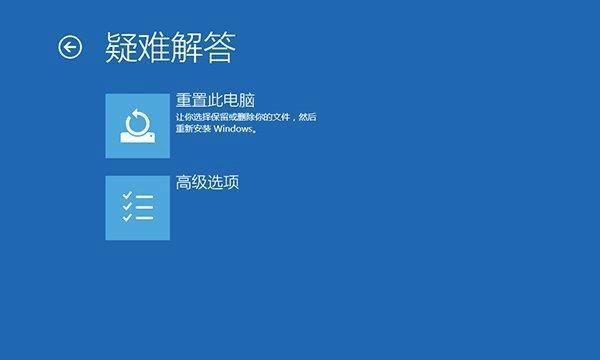
一、清理临时文件
清理临时文件可以帮助释放大量的C盘空间,打开“运行”窗口,并输入“%temp%”,按下回车,进入临时文件夹,将其中的文件和文件夹全部删除。
二、删除无用程序
卸载一些不再使用的软件或程序可以释放大量的C盘空间,打开“控制面板”,点击“程序”或“程序和功能”,选择要卸载的程序,并依次点击“卸载”按钮。

三、清理回收站
回收站中的文件占据了很大的空间,可以右键点击回收站图标,选择“清空回收站”来释放C盘空间。
四、压缩文件
将一些较大的文件夹压缩成ZIP或RAR格式,可以有效地节省C盘空间。选择文件夹,右键点击,选择“发送到”->“压缩(zip)文件”或“压缩(rar)文件”。
五、清理浏览器缓存
浏览器的缓存文件会占用大量的C盘空间,打开浏览器设置,找到“高级”或“隐私”选项,点击“清除浏览数据”或“清理缓存”,选择清理所有缓存文件。
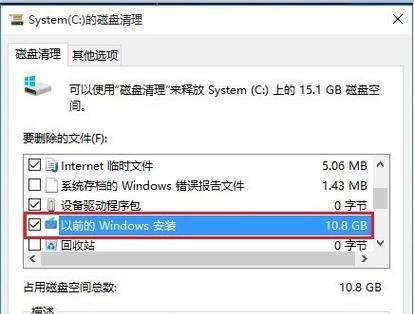
六、清理系统日志
系统日志也是占据C盘空间的罪魁祸首,打开“运行”窗口,输入“eventvwr.msc”,按下回车,找到并打开“Windows日志”,逐个右键点击各个子项,选择“清除日志”。
七、关闭系统还原
系统还原可以占据大量的C盘空间,右键点击“计算机”或“此电脑”,选择“属性”,点击“系统保护”或“系统还原”,选择C盘,并点击“配置”,选择“禁用系统保护”。
八、清理下载文件夹
下载文件夹中的临时文件也会占据C盘空间,打开下载文件夹,选择不再需要的文件并删除。
九、移动个人文件
将个人文件如照片、音乐、视频等移动到其他分区,可以节省C盘空间。
十、清理无用的桌面文件
桌面上的文件也会占据C盘空间,将不再需要的文件移动到其他位置或删除。
十一、清理系统更新文件
系统更新文件会占用大量的C盘空间,打开“控制面板”,点击“系统和安全”,选择“WindowsUpdate”,点击“查看更新历史记录”或“查看已安装的更新”,选择卸载不再需要的更新。
十二、清理系统垃圾文件
打开“运行”窗口,输入“cleanmgr.exe”,按下回车,选择C盘并点击“确定”,勾选要清理的项目,点击“确定”。
十三、禁用休眠功能
休眠功能会占用C盘空间,打开“命令提示符”或“WindowsPowerShell”窗口,输入“powercfg-hoff”,按下回车,禁用休眠功能。
十四、使用磁盘清理工具
使用专业的磁盘清理工具可以更加全面地清理C盘空间,如CCleaner、DiskCleanup等。
十五、定期维护和清理
定期对C盘进行维护和清理,可以避免C盘空间不足问题的再次出现。
通过本文介绍的方法,您可以轻松地清理C盘空间,提高电脑性能,并避免因C盘空间不足而引起的各种问题。记住定期清理C盘,保持系统的良好运行。