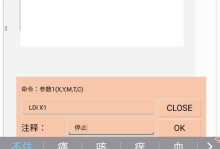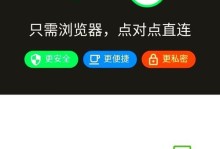随着无线网络技术的普及,越来越多的用户希望能够在台式电脑上进行无线网络设置,以便更加灵活地使用网络资源。本文将详细介绍如何在台式电脑上进行无线网络设置,帮助读者轻松实现无线连接,并享受便捷的网络体验。
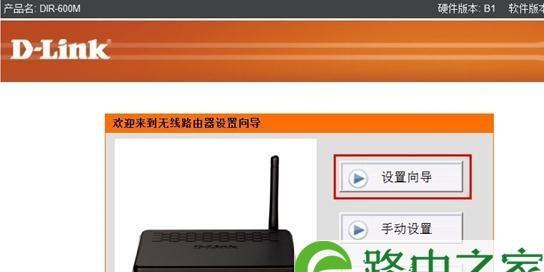
文章目录:
1.准备工作:确认设备和网络环境
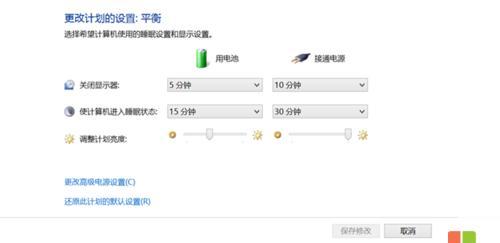
2.选择合适的无线适配器
3.连接无线适配器到台式电脑
4.安装无线适配器的驱动程序

5.打开无线网络设置界面
6.搜索可用的无线网络信号
7.选择并连接到目标无线网络
8.输入无线网络密码进行身份验证
9.配置无线网络连接属性
10.设置自动连接已知网络
11.设置网络发现和共享选项
12.安全设置:启用密码保护和防火墙
13.检查网络连接状态
14.解决常见的无线连接问题
15.小贴士:优化无线网络连接速度
1.准备工作:确认设备和网络环境
在进行无线网络设置之前,首先要确认台式电脑是否具备无线网络功能,以及所处的网络环境是否支持无线连接。检查电脑是否有内置的无线适配器,或者需要外置的无线适配器。
2.选择合适的无线适配器
如果台式电脑没有内置无线适配器,就需要选择一个适合的外置无线适配器。根据自己的需求和预算选择不同型号和品牌的无线适配器。
3.连接无线适配器到台式电脑
将无线适配器插入到台式电脑的USB接口或PCI插槽中。确保插入稳固,接触良好。
4.安装无线适配器的驱动程序
随着无线适配器的购买通常会提供驱动程序光盘,或者可以从官方网站上下载最新的驱动程序。安装驱动程序以使无线适配器正常工作。
5.打开无线网络设置界面
在桌面右下角的任务栏通知区域找到网络图标,右键单击并选择“打开网络和Internet设置”或类似的选项,打开无线网络设置界面。
6.搜索可用的无线网络信号
在无线网络设置界面中,点击“Wi-Fi”或类似的选项,然后点击“搜索”或“刷新”按钮,以搜索周围可用的无线网络信号。
7.选择并连接到目标无线网络
在搜索到的无线网络列表中,找到目标无线网络,点击连接按钮。等待几秒钟,直到成功连接到无线网络。
8.输入无线网络密码进行身份验证
如果目标无线网络设置了密码保护,会弹出密码输入框。输入正确的密码,进行身份验证。注意密码区分大小写。
9.配置无线网络连接属性
成功连接到无线网络后,点击“属性”或类似的选项,可以进一步配置无线网络连接属性,如自动获取IP地址、DNS服务器等。
10.设置自动连接已知网络
如果希望每次启动电脑时自动连接已知的无线网络,可以在属性设置中勾选“自动连接已知的网络”或类似的选项。
11.设置网络发现和共享选项
根据个人需求,可以在无线网络设置界面中设置网络发现和共享选项。例如,可以选择启用或禁用共享文件和打印机功能。
12.安全设置:启用密码保护和防火墙
为了保护无线网络安全,建议启用密码保护功能,并安装防火墙来防止未经授权的访问。
13.检查网络连接状态
在无线网络设置界面中,可以查看当前网络连接状态,如连接时间、信号强度等。确保网络连接正常稳定。
14.解决常见的无线连接问题
如果遇到无法连接或连接不稳定等问题,可以参考无线适配器的说明书或官方网站上的常见问题解答部分,进行故障排除。
15.小贴士:优化无线网络连接速度
为了获得更快的无线网络速度,可以尝试调整无线适配器的位置、使用更高频率的无线信号等方法来优化无线网络连接速度。
通过本文的教程,相信读者已经学会了如何在台式电脑上进行无线网络设置。只需按照步骤准备好设备、连接适配器、安装驱动程序,并按照界面指引完成设置,即可轻松实现台式电脑的无线连接,享受便捷的网络体验。