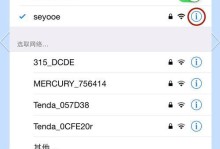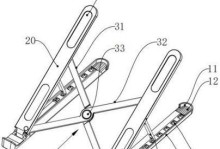Win10操作系统为用户提供了丰富多样的主题,让桌面变得更加个性化。然而,有些用户可能会发现,在更换主题后,桌面上的IE(InternetExplorer)图标却并未跟随主题改变而改变。这对于追求完美桌面视觉体验的用户来说,无疑是一个小小的遗憾。不过,别担心!本文将教你如何通过简单的操作,将Win10桌面IE图标恢复为主题,让你的桌面视觉效果更加统一。
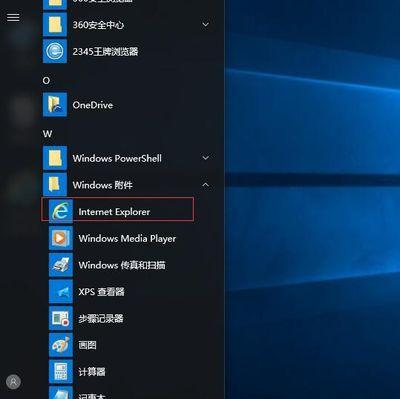
使用系统自带的IE图标
Win10操作系统自带了多款精美的IE图标,可以根据个人喜好进行选择,并将其应用到桌面。只需右键点击桌面上的IE图标,选择“属性”,在弹出窗口中点击“更改图标”,然后选择系统自带的IE图标即可。
使用第三方图标替换工具
除了系统自带的IE图标外,还有许多第三方图标替换工具可供选择。用户可以在互联网上搜索并下载自己喜欢的IE图标,并使用这些工具将其替换为桌面上的IE图标。常用的图标替换工具包括“IconPackager”、“IconChanger”等。
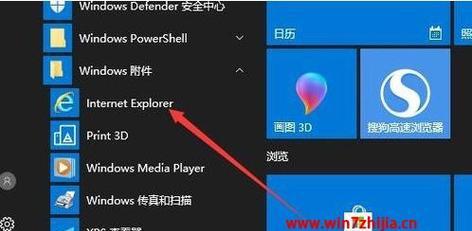
手动替换IE图标
如果你对计算机操作较为熟悉,也可以选择手动替换IE图标。需要将准备好的IE图标保存到计算机中的某个目录下,然后右键点击桌面上的IE图标,选择“属性”,在弹出窗口中点击“更改图标”,然后浏览到保存好的图标所在的目录,选择对应的图标文件即可。
将IE图标与主题关联
有些第三方主题会附带自己特定的IE图标,只需安装这些主题,并根据其说明进行设置,桌面上的IE图标就会与主题完美搭配起来。如果你不想更换整个主题,也可以只提取其中的IE图标进行替换。
重启资源管理器
如果以上方法均未能让桌面上的IE图标与主题一致,你可以尝试重启资源管理器。按下“Ctrl+Shift+Esc”组合键打开任务管理器,在“进程”选项卡中找到“Windows资源管理器”,右键点击并选择“结束任务”,然后再次右键点击空白处,选择“开始新任务”,输入“explorer.exe”并回车即可。

检查系统更新
有时,桌面上的IE图标与主题不一致可能是由于系统BUG引起的,此时你可以检查系统是否有可用的更新。打开“设置”应用,点击“更新和安全”,选择“Windows更新”,点击“检查更新”,如果有可用的更新,及时安装并重启系统。
创建IE快捷方式
如果以上方法仍然无效,你可以尝试创建IE的快捷方式,并将其固定到任务栏或者开始菜单。只需在桌面上右键点击空白处,选择“新建”-“快捷方式”,输入IE的路径(一般为“C:\ProgramFiles\InternetExplorer\iexplore.exe”),点击“下一步”,然后输入快捷方式的名称,点击“完成”。
使用桌面增强工具
有些桌面增强工具也提供了替换IE图标的功能。比如,“Rainmeter”、“RocketDock”等工具可以让你自由地更换桌面图标,包括IE图标。安装这些工具后,只需简单的拖拽操作,就能将新的IE图标应用到桌面上。
优化注册表
有时,桌面上的IE图标与主题不一致可能是由于注册表错误引起的。这时,你可以尝试使用系统自带的“regedit.exe”工具进行注册表优化。按下“Win+R”组合键打开运行窗口,输入“regedit”并回车,然后导航到“HKEY_LOCAL_MACHINE\SOFTWARE\Microsoft\Windows\CurrentVersion\Explorer\ShellIcons”,在右侧窗口中找到名为“29”的键值,双击并修改其数值为“%SystemRoot%\System32\ieframe.dll,-190”,最后重启计算机。
删除图标缓存文件
有时,桌面上的IE图标与主题不一致可能是由于图标缓存文件损坏引起的。你可以按下“Win+R”组合键打开运行窗口,输入“%USERPROFILE%\AppData\Local”并回车,然后找到并删除名为“IconCache.db”或者“iconcache_256.db”等图标缓存文件,最后重新启动资源管理器。
检查图标文件完整性
有时,桌面上的IE图标与主题不一致可能是因为图标文件本身损坏。你可以尝试找到与主题相关的IE图标文件,然后用其他的图像浏览工具进行打开,检查其是否完整,如果不完整,可以尝试重新下载或者从其他来源获取完整的图标文件。
更换IE浏览器版本
如果以上方法仍然无效,你可以尝试更换IE浏览器的版本。有时,特定版本的IE浏览器与主题不兼容,导致桌面上的IE图标无法与主题一致。你可以下载其他版本的IE浏览器并进行安装,然后将其作为默认浏览器。
咨询技术支持
如果你尝试了以上方法仍然无效,建议你联系相关的技术支持,寻求专业帮助。他们可能能提供更为具体和有效的解决方案,以解决桌面上IE图标与主题不一致的问题。
调整显示设置
有时,桌面上的IE图标与主题不一致可能是由于显示设置引起的。你可以尝试调整显示设置中的“缩放和布局”选项,将其设置为标准大小,然后重新启动计算机。
重新安装IE浏览器
如果以上方法仍然无效,最后一招是重新安装IE浏览器。在控制面板中找到“程序和功能”,选择“启用或关闭Windows功能”,找到IE浏览器并取消勾选,然后重新启动计算机,再次打开“启用或关闭Windows功能”窗口,并勾选IE浏览器,最后重启计算机。
通过以上的操作,你可以轻松将Win10桌面上的IE图标与主题完美搭配,使桌面的视觉效果更加统一和个性化。无论你是选择使用系统自带的IE图标、第三方图标替换工具,还是进行手动替换或者与主题关联,或者尝试其他方法,都可以让你的桌面IE图标焕然一新。希望这些方法能帮助你实现自己理想中的桌面视觉效果。