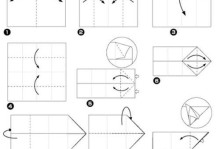在某些情况下,我们需要通过U盘启动电脑,比如安装操作系统、修复系统故障等。但是,许多人并不清楚该如何将电脑引导至U盘。本文将为您详细介绍电脑开机进U盘的教程,一步步帮助您完成这个过程。
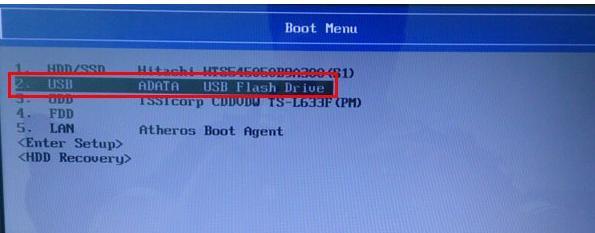
一:了解U盘启动
U盘启动是一种将计算机引导至存储在U盘中的操作系统或工具的方法。通过设置BIOS(基本输入/输出系统)中的启动项,可以选择让计算机首先从U盘启动,而不是从硬盘或其他设备启动。
二:选择合适的U盘
您需要确保选择了一个可靠的、容量足够的U盘来进行启动。建议选择一个高速、容量大于4GB的U盘,以确保能够满足系统安装或修复所需的空间和速度要求。
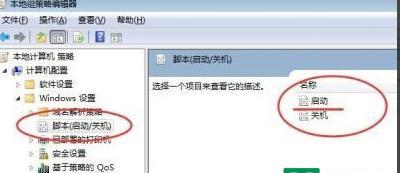
三:备份重要数据
在进行U盘启动之前,务必备份您的重要数据。由于U盘启动可能需要格式化U盘,这将导致U盘中的所有数据被删除。所以在进行U盘启动前,确保将重要数据备份到其他存储设备中。
四:进入BIOS设置界面
您需要重新启动计算机,并在开机时按下相应的按键(通常是Del键、F2键或F12键)进入BIOS设置界面。不同的电脑品牌和型号可能有所不同,请参考您的电脑说明手册或搜索相关信息以了解正确的按键。
五:找到启动项设置
在BIOS设置界面中,您需要找到一个名为“Boot”、“Startup”或类似的选项。这个选项用于配置系统的启动顺序。
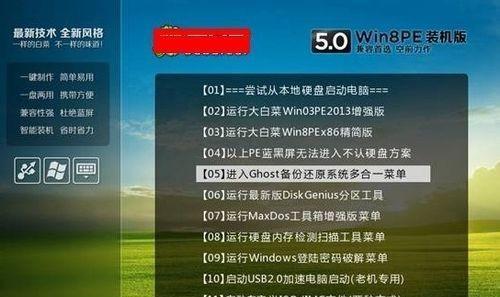
六:选择U盘作为启动设备
在启动项设置中,您将看到一个列表,显示了计算机可用的启动设备。使用方向键选择U盘,并将其移到列表的顶部。这将确保计算机首先尝试从U盘启动。
七:保存设置并退出BIOS
在完成启动项设置后,保存更改并退出BIOS设置界面。通常,您需要按下一个指定的按键(通常是F10键)来保存更改并退出。
八:重启计算机
重新启动计算机,让其按照新的启动项设置来引导。此时,计算机将首先尝试从U盘启动。
九:按照提示进行操作系统安装或修复
如果您希望通过U盘安装新的操作系统,按照安装向导的提示进行操作即可。如果您希望修复系统故障,选择合适的修复选项,并根据提示进行操作。
十:等待完成
根据您的操作系统安装或修复过程的复杂程度和速度,可能需要一些时间来完成整个过程。请耐心等待,不要中途关闭电脑或拔出U盘。
十一:检查启动项设置
如果您在启动过程中遇到问题,可以再次进入BIOS设置界面,检查启动项设置是否正确。确保U盘在列表的顶部,并保存更改后重启计算机。
十二:撤销U盘启动设置
一旦您完成了U盘启动所需的任务,例如安装操作系统或修复系统故障,您可以重新进入BIOS设置界面,将启动项设置恢复为原始状态,以便从硬盘或其他设备启动。
十三:注意事项
在进行U盘启动之前,确保您已经详细了解了相关操作的风险和注意事项。错误的操作可能导致数据丢失或系统故障。
十四:持续学习和探索
U盘启动只是计算机技能中的一部分,还有许多其他有用的技巧和教程等待您去探索。持续学习和探索新知识将有助于您更好地掌握计算机操作技能。
十五:
通过设置BIOS中的启动项,您可以很容易地将电脑引导至U盘。选择合适的U盘、备份重要数据、正确设置启动项,并根据提示进行操作系统安装或修复。希望本文提供的教程能够帮助您成功进行电脑开机进U盘。