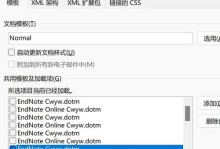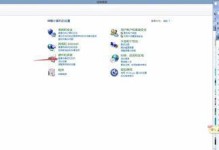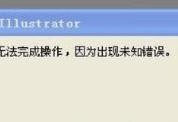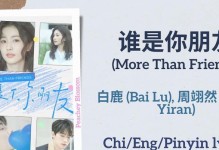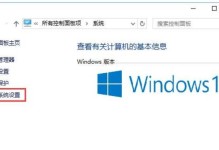在日常使用电脑的过程中,我们经常需要重新安装或升级操作系统。而使用iSOU盘安装系统是一个非常方便快捷的方法。本文将为你详细介绍如何使用iSOU盘安装系统的步骤和注意事项,让你在安装过程中事半功倍。
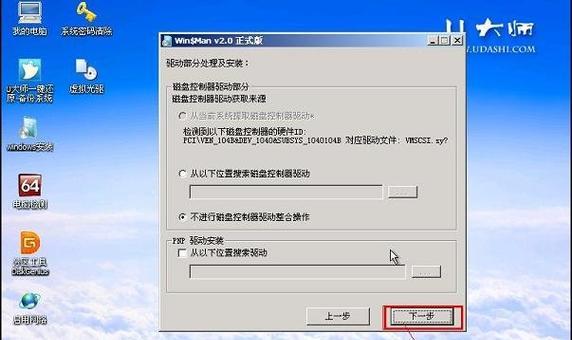
1.准备工作
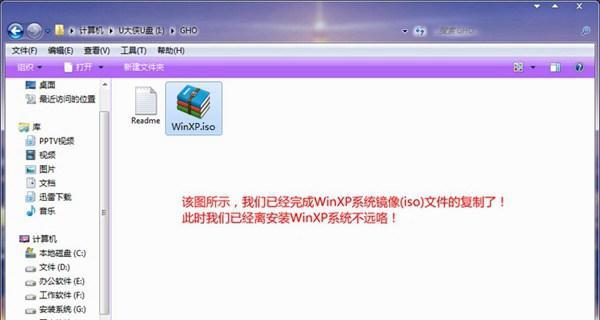
在开始安装系统之前,你需要准备一个空白的U盘和一个可靠的系统镜像文件。这个U盘将被用作iSOU盘,用来安装操作系统。
2.下载并安装iSOU工具
通过浏览器下载并安装最新版的iSOU工具。这个工具可以将系统镜像文件写入U盘,并将其转换为可引导的iSOU盘。

3.格式化U盘
在使用iSOU工具之前,你需要对U盘进行格式化。这可以确保在写入系统镜像文件时没有任何问题。
4.打开iSOU工具
双击打开已经安装好的iSOU工具。在界面上你将看到一个简单的操作界面,提供了各种选项和功能。
5.选择系统镜像文件
在iSOU工具的主界面上,你需要选择要写入U盘的系统镜像文件。这个文件可以是你从官方网站下载的操作系统镜像文件。
6.设置U盘写入选项
在选择完系统镜像文件后,你需要设置一些U盘写入选项。这包括选择U盘的位置以及设置写入速度等。
7.点击开始按钮
在设置完所有选项后,你只需点击开始按钮即可开始写入系统镜像文件到U盘中。
8.等待写入完成
写入过程需要一定时间,取决于系统镜像文件的大小和写入速度。请耐心等待,不要中途中断。
9.设置电脑启动顺序
在完成写入后,你需要设置电脑的启动顺序,以便从U盘启动。这可以通过进入电脑的BIOS设置来完成。
10.启动电脑并选择安装方式
重启电脑后,你将看到一个启动菜单。选择从U盘启动,并进入系统安装界面。在这里你可以选择进行全新安装或升级安装。
11.按照指示进行安装
根据系统安装界面的指示,你需要选择安装位置、输入产品密钥等。请仔细阅读并按照要求进行操作。
12.等待安装完成
系统安装过程需要一段时间,期间电脑可能会重启多次。请耐心等待,直到安装完成。
13.完成安装后的设置
在系统安装完成后,你需要进行一些基本设置,如设置用户账户、网络连接等。
14.检查系统更新
安装完成后,及时检查系统更新并安装最新的补丁程序,以确保系统的稳定性和安全性。
15.享受新系统
恭喜你!现在你已经成功地使用iSOU盘安装了操作系统。尽情享受全新的系统带来的便利和功能吧!
通过使用iSOU盘安装系统,你可以快速、方便地完成操作系统的安装或升级。只需准备好U盘和系统镜像文件,按照本文所述的步骤进行操作,你就可以轻松地完成整个过程。希望本文能帮助到你,祝你成功安装新系统!