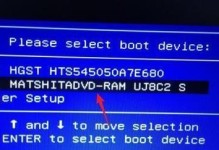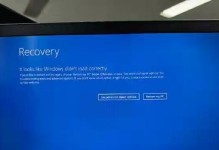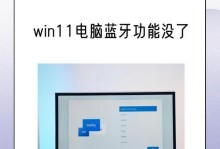随着科技的不断进步,电脑摄像头的使用越来越普及。不仅在视频通话、网络直播等方面发挥着重要作用,还可以用于监控、录像等功能。本文将详细介绍如何通过电脑调出摄像头画面,帮助读者了解和应用这一技巧。
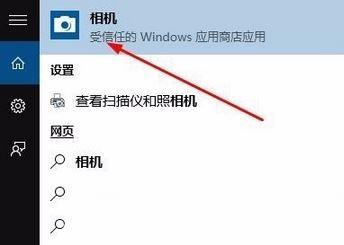
1.选择适合的软件
-选择支持摄像头功能的软件,例如Skype、Zoom等。
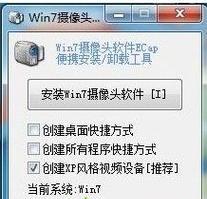
-在网上搜索并下载适合自己电脑系统的摄像头驱动程序。
2.安装和设置摄像头驱动程序
-双击下载的驱动程序安装包进行安装。

-打开安装好的驱动程序,根据提示进行设置。
3.检查设备管理器
-在Windows系统中,点击“开始”菜单,选择“设备管理器”。
-在设备管理器中找到“摄像头”选项,确保驱动程序已正确安装。
4.检查摄像头连接
-确保摄像头已正确连接到电脑的USB接口。
-若连接不稳定,可以尝试更换USB接口或使用USB延长线。
5.开启摄像头
-打开目标软件,例如Skype。
-在软件的设置界面中找到“摄像头”选项,点击开启。
6.调整摄像头设置
-打开软件设置界面中的“摄像头”选项。
-根据需要调整摄像头的亮度、对比度、饱和度等参数。
7.选择摄像头
-若电脑连接多个摄像头,可以在软件设置界面中选择要使用的摄像头。
8.检查驱动更新
-定期检查摄像头驱动程序是否有更新版本。
-在驱动程序官网或设备制造商网站下载并安装最新驱动程序。
9.检查操作系统更新
-及时更新操作系统,确保系统与摄像头的兼容性。
-在操作系统的更新设置中进行自动或手动更新。
10.检查硬件问题
-若以上方法无法调出摄像头画面,可能存在硬件问题。
-可以尝试更换摄像头或联系专业维修人员。
11.避免遮挡
-确保摄像头前没有物体遮挡。
-避免放置电脑摄像头在反光强烈的位置。
12.避免干扰
-尽量避免使用其他设备干扰摄像头信号。
-关闭其他正在使用摄像头的软件。
13.保持摄像头清洁
-定期使用干净的布清洁摄像头镜头。
-避免使用化学品直接清洁摄像头。
14.保护隐私安全
-使用时注意保护个人隐私安全,避免摄像头被他人恶意使用。
-及时关闭摄像头或采取其他安全措施。
15.实践和探索
-在日常使用中多加实践,探索更多电脑摄像头的功能。
-了解并尝试使用摄像头的高级功能,如拍照、录像等。
通过本文介绍的方法,你可以轻松调出电脑摄像头的画面,并根据需求进行设置。同时,我们也提醒了一些注意事项,帮助你保护个人隐私和确保摄像头的正常工作。希望这些内容能够帮助到你,让你更好地利用电脑摄像头。