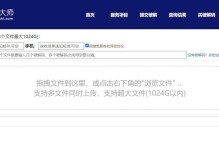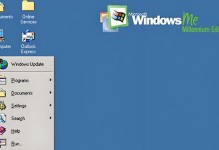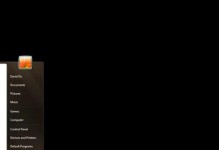现如今,固态硬盘已经成为电脑存储设备的首选,它不仅读写速度快,而且具备更高的稳定性和可靠性。而在重装系统时,使用固态硬盘能够提高系统的运行效率。本文将以换固态硬盘重装win10系统为主题,为您详细介绍具体的步骤和注意事项。
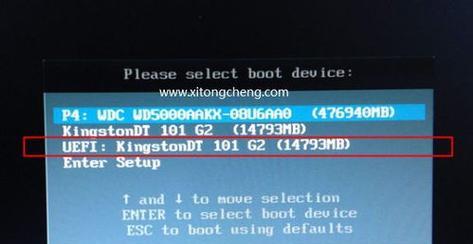
1.准备工作:备份重要数据
在进行任何系统操作之前,首先要做的就是备份重要数据。连接外部存储设备,将个人文件、照片、音乐等重要数据进行备份。这样可以避免在重装系统的过程中数据丢失的风险。

2.确认固态硬盘的空间和状态
在进行系统重装之前,需要确保固态硬盘已经正确安装并被电脑识别。打开“我的电脑”或“此电脑”可以查看固态硬盘的容量和状态信息,确保正常使用。
3.下载win10系统镜像
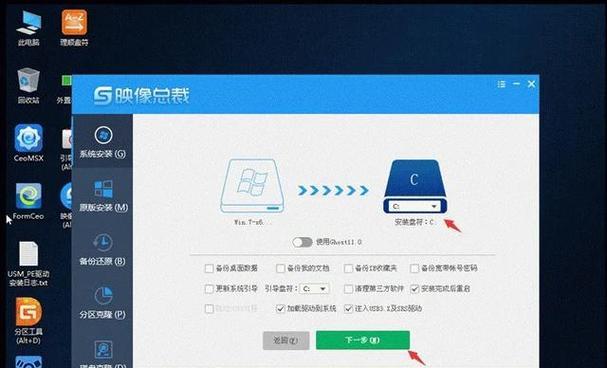
在重装win10系统之前,需要下载win10系统镜像。访问微软官网,选择合适的版本并进行下载。可以选择64位或32位系统,也可以根据自己的需求选择专业版、家庭版等版本。
4.制作win10启动盘
下载完成win10系统镜像后,需要将其制作为启动盘。可以使用第三方软件如UltraISO、Rufus等制作启动盘,并将系统镜像刻录到U盘或DVD中。
5.进入BIOS设置
在重装系统之前,需要进入电脑的BIOS设置界面。开机时按下相应的快捷键(一般是F2、F8、Delete键),进入BIOS设置界面。
6.设置固态硬盘为启动项
在BIOS设置界面中,找到“Boot”或“启动”选项,并设置固态硬盘为第一启动项。这样电脑将从固态硬盘中引导系统安装。
7.进入win10安装界面
完成BIOS设置后,保存并退出,电脑将重新启动。此时,插入之前制作好的win10启动盘,等待电脑自动进入win10安装界面。
8.选择语言和区域设置
在win10安装界面中,选择您所希望的语言和区域设置,并点击“下一步”继续安装。
9.安装win10系统
在安装界面中,选择“安装”选项,并按照提示逐步进行系统安装。可以选择默认的设置,或者自定义安装。
10.设置用户名和密码
在系统安装过程中,需要设置您的用户名和密码。同时,也可以进行其他设置如网络连接、时间和日期等。
11.完成系统安装
完成系统安装后,电脑将自动重启。此时,可以拔掉win10启动盘,让电脑从固态硬盘启动。系统启动后,根据提示进行后续设置。
12.更新系统和驱动
重装系统后,需要及时更新系统和驱动程序,以确保系统的稳定性和安全性。访问微软官网或使用WindowsUpdate功能进行系统更新。
13.恢复备份数据
在完成系统安装和更新之后,将之前备份的重要数据恢复到固态硬盘中。可以直接复制粘贴或使用数据恢复软件进行操作。
14.安装常用软件
除了恢复数据,还需要重新安装一些常用软件。根据个人需求,选择并下载需要的软件,并进行安装和设置。
15.系统优化和个性化设置
在完成系统重装和软件安装之后,可以对系统进行进一步的优化和个性化设置。可以清理垃圾文件、优化启动项、设置壁纸等,让系统更加流畅和舒适。
通过以上的步骤,您可以轻松地利用固态硬盘重装win10系统。在重装过程中,一定要注意备份重要数据,并仔细遵循每个步骤进行操作,以确保系统安装的顺利进行。重装系统后,及时更新系统和驱动程序,并恢复备份数据和安装常用软件,最后进行系统优化和个性化设置,让您的新系统焕然一新。