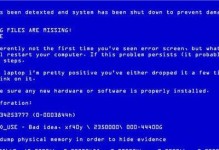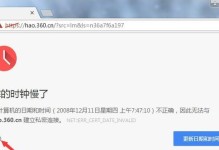在现代科技日新月异的时代,电脑系统的安装方式也在不断演进,传统的光盘安装方式已逐渐被新兴的U盘安装方式所取代。而使用U盘大师这一工具,能够轻松实现U盘安装系统,极大地方便了用户。本文将为大家详细介绍如何使用U盘大师进行U盘安装,带来简单高效的安装体验。
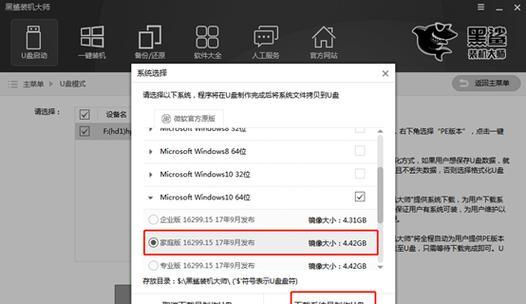
准备工作
在开始操作之前,我们需要准备一台可用的电脑和一个U盘。确保电脑处于正常状态,并将U盘插入电脑。
下载与安装U盘大师
打开浏览器,搜索“U盘大师官网”,进入官方网站。下载适用于您电脑系统的U盘大师安装程序,并按照提示进行安装。
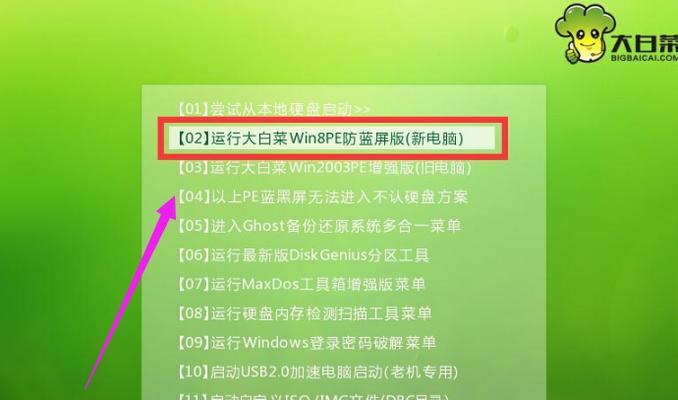
打开U盘大师软件
安装完成后,在桌面或开始菜单中找到U盘大师图标,双击打开软件。
选择U盘
在U盘大师的主界面上,会显示已连接的U盘信息。请选择正确的U盘设备,确保不会误操作。
选择系统镜像文件
点击界面上的“浏览”按钮,选择您需要安装的系统镜像文件。可以是ISO文件、压缩包等格式。

选择安装方式
在选择系统镜像文件后,U盘大师会列出可用的安装方式。根据个人需求选择合适的方式,如UEFI启动、传统BIOS启动等。
制作启动盘
点击“制作启动盘”按钮,U盘大师会开始制作U盘启动盘。这个过程可能需要一些时间,请耐心等待。
备份数据(可选)
如果您的U盘中有重要数据,建议在制作启动盘之前进行备份,以免数据丢失。
确认操作
在制作启动盘之前,U盘大师会显示一个确认界面,再次确保已选择正确的U盘和系统镜像文件,并点击“确认”按钮。
等待制作完成
制作启动盘的过程中,U盘大师会显示进度条。请耐心等待直到制作完成。
验证启动盘
制作完成后,我们需要验证启动盘的可用性。将U盘插入需要安装系统的电脑上,重启电脑并按下对应的启动键进入BIOS设置界面,选择U盘作为启动设备。
安装系统
根据系统安装界面的提示,选择安装选项、分区方式等,并开始安装操作系统。
安装完成后的处理
安装完成后,您可以根据个人需求进行系统设置、软件安装等操作。
删除启动盘(可选)
安装完成后,如果不再需要U盘作为启动盘,可以将其删除或格式化,以便正常使用。
安全使用U盘
在使用U盘进行安装时,请确保从正规渠道下载系统镜像文件,避免恶意软件的感染。同时,定期更新U盘大师软件版本,以获得更好的用户体验和安全保障。
通过使用U盘大师,制作U盘启动盘实现U盘安装系统变得更加简单高效。无论是在安装新系统、重装系统还是修复系统问题时,都能够带来便捷的操作体验。希望本文的教程能够帮助到大家,让您轻松应对各种系统安装需求。