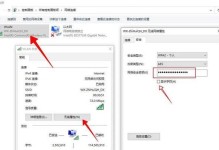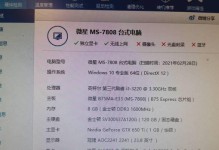当我们的电脑遇到无法开机的问题时,往往会感到十分困扰。然而,不要灰心,本文将为大家介绍一种简单而有效的方法——通过U盘装系统来解决这一问题。无需担心技术难度,只要按照以下步骤进行操作,您的电脑将很快重获新生。
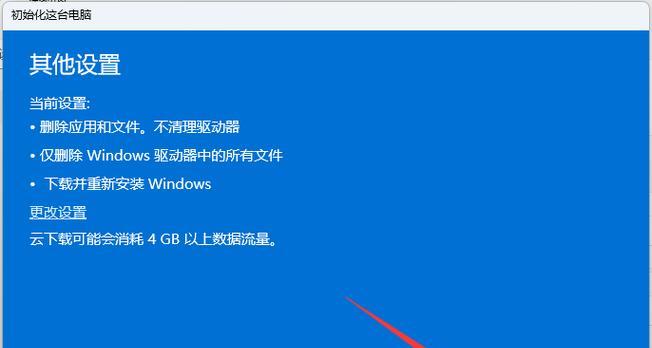
准备工作
在开始之前,我们需要准备一台可用的电脑和一根容量足够大的U盘。请确保U盘内没有重要数据,并使用一个可靠的电脑连接U盘。
下载系统镜像文件
我们需要从官方网站下载正确版本的系统镜像文件。这可以保证我们安装的系统是正版且可靠的。请注意,选择与您电脑型号和配置相匹配的系统版本。

制作启动U盘
接下来,我们需要使用一个专业的U盘启动制作工具将系统镜像文件写入U盘。这样做可以使U盘成为可启动设备,从而能够进行系统安装。
设置BIOS
在电脑开机时,按下相应按键(通常是Del、F2或F10)进入BIOS设置界面。在其中,我们需要将U盘设为首次引导设备,以便电脑能够从U盘启动。
重启电脑
保存BIOS设置后,我们需要重新启动电脑。此时,电脑将会自动从U盘中的系统镜像文件启动,并进入系统安装界面。
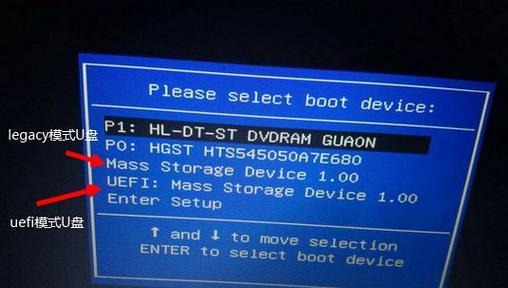
选择安装方式
在系统安装界面中,我们需要选择安装方式。通常,我们可以选择“新建一个分区并安装”或“直接安装到原有分区”两种方式中的一种。具体选择哪种方式,取决于您的个人需求和电脑情况。
分区设置
如果您选择了“新建一个分区并安装”,则需要在接下来的步骤中设置分区。根据实际情况,您可以选择将系统安装在主分区或逻辑分区中,并为其分配合适的存储空间。
开始安装
完成分区设置后,我们可以点击“开始安装”按钮,系统将会自动将文件复制到硬盘上,并进行相应的配置和安装。这个过程可能需要一些时间,请耐心等待。
安装完成
当系统安装完成后,我们需要按照界面提示重启电脑。此时,我们需要拔出U盘,并在重启后进入BIOS设置,将硬盘设为首次引导设备。
系统初始化
重新启动电脑后,系统将会进行初始化配置。在这个过程中,我们需要按照界面提示完成一些基本设置,如选择语言、输入用户名和密码等。
系统优化
在系统初始化完成后,我们可以进行一些必要的优化设置。例如,安装驱动程序、更新系统补丁、安装常用软件等,以确保系统的正常运行。
数据迁移
如果您之前的电脑还有一些重要的数据,您可以将其迁移到新系统中。通过备份数据并进行相应的还原操作,您可以轻松将数据从旧系统转移到新系统中。
安全防护
在系统安装完成后,我们需要注意加强对电脑的安全防护。通过安装杀毒软件、设置防火墙等措施,我们可以有效地保护电脑免受病毒和网络攻击。
常见问题解决
在实际操作过程中,可能会遇到一些问题和困难。在这个部分,我们将为您解答一些常见问题,并提供相应的解决方法,以帮助您顺利完成系统安装。
通过本文的介绍,我们可以看到,通过U盘装系统可以轻松解决无法开机的问题。只需简单的准备工作和一些基本的操作步骤,您就可以让您的电脑重新焕发活力。希望这篇文章能对您有所帮助!