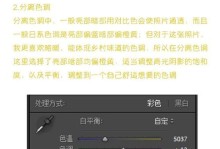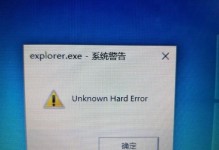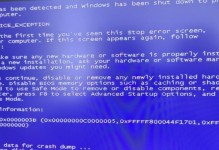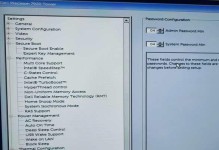在现代社会,个人隐私的保护显得尤为重要。特别是在使用电脑时,如果不小心忘记锁定屏幕,可能会导致个人信息泄露的风险。为了提高个人信息的安全性,MacBook提供了一种简便的设置,可以通过快捷键一键锁定屏幕。本文将介绍如何设置MacBook锁屏快捷键,并解释它的重要性和使用方法。

一、为什么需要设置MacBook锁屏快捷键
通过设置MacBook锁屏快捷键,我们可以迅速锁定屏幕,保护个人隐私不被他人窥探。尤其是在公共场合使用电脑时,设置锁屏快捷键可以有效避免他人利用闲暇时间观看我们的私密文件、邮件或聊天记录等。
二、如何设置MacBook锁屏快捷键
1.打开“系统偏好设置”。
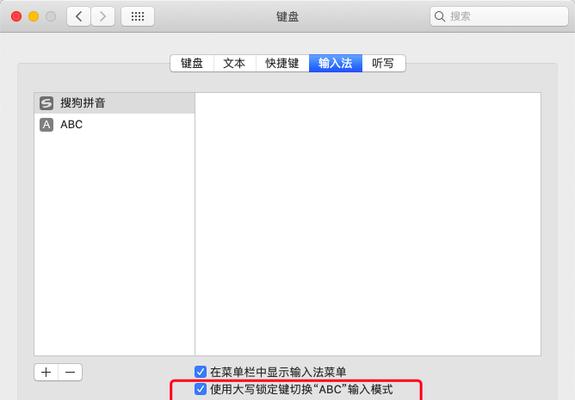
2.点击“安全性与隐私”选项。
3.在“一般”标签下,勾选“显示锁定屏幕快捷键菜单栏项”。
4.然后点击“快捷键”标签。
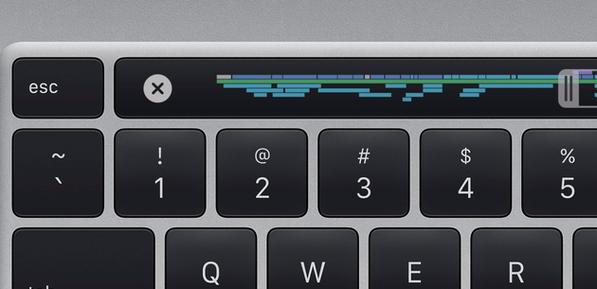
5.在左侧的列表中,选择“应用程序快捷键”。
6.点击右下角的“+”按钮,添加新的快捷键。
7.在“应用程序”中选择“屏幕保护程序”。
8.在“菜单标题”中输入“锁定屏幕”。
9.然后为这个快捷键设置一个组合键,如“Command+Option+L”。
10.点击“添加”按钮保存设置。
三、为什么选择这个快捷键组合
MacBook使用“Command+Option+L”作为锁屏快捷键的默认组合。这个组合不仅容易记忆,而且不易被误触发。相比其他组合键,如“Ctrl+Alt+Delete”,这个组合更加方便实用。此外,它与其他常用的快捷键冲突的可能性也较小。
四、如何使用MacBook锁屏快捷键
当你想要锁定屏幕时,只需同时按下“Command+Option+L”这个组合键即可。屏幕将立即变暗,并要求输入密码才能解锁。这样,即使你离开电脑一段时间,也可以确保个人信息的安全。
五、如何修改MacBook锁屏快捷键
如果你觉得默认的组合键不方便或者与其他应用程序的快捷键冲突,你可以根据个人需要进行修改。只需要按照前面的设置步骤,选择一个适合自己的组合键,并保存设置即可。
六、其他锁屏方式的比较
除了设置快捷键锁屏外,MacBook还提供了其他锁屏方式。例如,你可以手动点击菜单栏上的苹果图标,然后选择“锁定屏幕”。此外,你还可以设置屏幕保护程序,在设定的一段时间内无操作后自动锁定屏幕。然而,这些方式相对于快捷键锁屏来说,操作更加繁琐且耗时。
七、注意事项:使用公共电脑时要特别注意
尽管我们可以通过设置MacBook锁屏快捷键来保护个人隐私,但在使用公共电脑时仍需特别注意。即使你锁定了屏幕,也可能存在他人利用技术手段窃取个人信息的风险。在公共场所使用电脑时,最好不要登录敏感账号,避免输入个人隐私信息。
八、如何增强电脑的整体安全性
除了设置MacBook锁屏快捷键外,我们还可以采取其他措施来增强电脑的整体安全性。例如,定期更新系统和应用程序,使用强密码或者指纹识别登录,安装可信的安全软件等。
九、与手机锁屏的相似之处
和手机锁屏类似,MacBook锁屏快捷键也可以快速锁定屏幕,保护个人隐私。这种操作习惯的养成不仅可以增加信息安全,还能有效延长电脑的使用寿命。
十、与Windows电脑的比较
与Windows电脑相比,MacBook的锁屏快捷键设置更加简便和直观。在Windows中,锁定屏幕的操作需要通过多个步骤才能完成,而MacBook只需按下一个组合键即可实现。
十一、MacBook锁屏快捷键的好处
设置MacBook锁屏快捷键有诸多好处。它提供了一种简单、快速且高效的方式来保护个人隐私。通过养成使用锁屏快捷键的习惯,可以减少信息泄露的风险。此外,锁屏快捷键的设置也提醒着我们注意个人信息的安全性。
十二、MacBook锁屏快捷键的适用范围
MacBook锁屏快捷键适用于所有使用MacBook的用户。不论是个人用户还是商务用户,都可以通过设置锁屏快捷键来保护个人隐私。
十三、设置锁屏快捷键的建议
为了确保个人信息的安全,建议每个MacBook用户都应该设置锁屏快捷键。这种简单且实用的设置,可以在不经意间提高信息安全性。
十四、从锁屏快捷键看苹果对用户隐私的重视
苹果一直以来都高度重视用户的隐私和安全。从提供锁屏快捷键这一便利功能可以看出,苹果公司致力于为用户提供更加安全可靠的使用环境。
十五、
通过设置MacBook锁屏快捷键,我们可以方便地锁定屏幕,保护个人隐私。这一简单的设置为我们提供了一种高效、安全的方式来防止个人信息泄露。无论是在公共场合还是私人环境中使用MacBook,都应该养成使用锁屏快捷键的好习惯,提高个人信息的安全性。