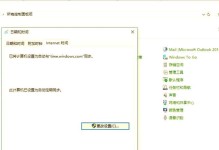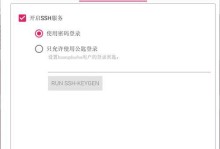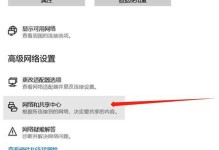在电脑使用过程中,有时我们需要重新安装或更新操作系统。而通过使用大白菜U盘,我们可以轻松实现系统的安装,为自己的电脑打造一个高效操作的环境。本文将为您详细介绍如何使用大白菜U盘来装系统。
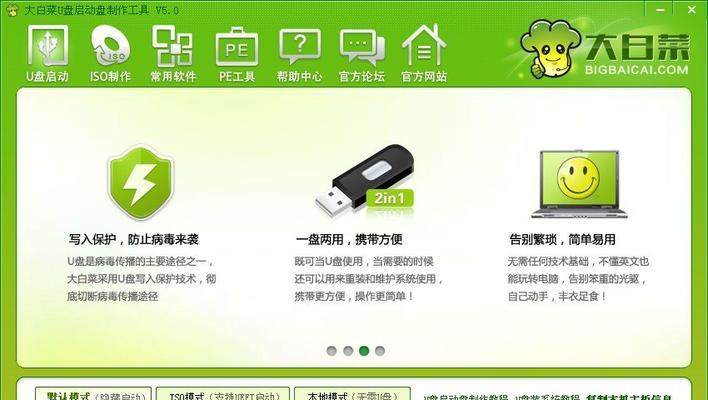
1.确认U盘的可用性和容量
检查U盘的可用性并确保其容量足够大,一般来说,16GB或以上的U盘容量可以满足大多数系统安装的需求。

2.下载大白菜U盘制作工具
打开浏览器,搜索并下载大白菜U盘制作工具。该工具可以帮助我们将系统镜像文件写入U盘,以便安装系统。
3.安装大白菜U盘制作工具
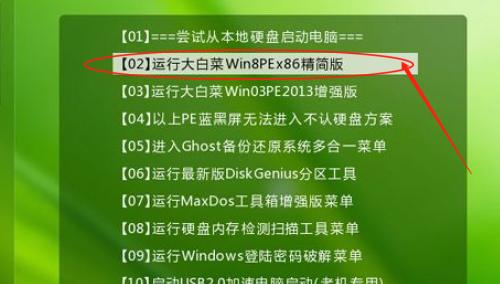
双击下载的大白菜U盘制作工具安装包,按照提示完成安装过程。安装完成后,我们就可以开始使用这个工具了。
4.准备系统镜像文件
在安装系统之前,我们需要先准备好相应的系统镜像文件。可以从官方网站或其他可信的来源下载最新的系统镜像文件。
5.插入U盘并打开大白菜U盘制作工具
将U盘插入电脑的USB接口,并打开刚刚安装好的大白菜U盘制作工具。
6.选择U盘和系统镜像文件
在大白菜U盘制作工具的界面上,选择要写入的U盘和准备好的系统镜像文件。
7.开始制作大白菜U盘
点击“开始制作”按钮,大白菜U盘制作工具将开始将系统镜像文件写入U盘。这个过程可能需要一些时间,请耐心等待。
8.设置电脑开机启动项
在制作完成后,我们需要将电脑的开机启动项设置为U盘。具体操作可以参考电脑品牌和型号对应的说明书。
9.重启电脑并选择U盘启动
关闭电脑,重新启动,并在开机时按下相应的按键(一般是F12或ESC键)选择从U盘启动。
10.进入系统安装界面
成功选择了U盘启动后,电脑会自动进入系统安装界面。根据提示,选择相应的语言和安装选项,然后点击“下一步”。
11.安装系统
在安装界面上,根据个人需求进行分区和格式化操作,然后开始安装系统。这个过程可能需要一些时间,请耐心等待。
12.完成系统安装
安装完成后,电脑会自动重新启动,并进入全新安装好的操作系统。此时,我们可以开始进行系统的个性化设置和软件的安装。
13.拔出U盘并重启电脑
在系统安装完成后,我们可以拔出U盘并重新启动电脑。从此,我们就可以享受到全新系统带来的高效操作体验。
14.注意事项
在使用大白菜U盘安装系统时,需要确保电脑能够正常连接互联网,以便在安装过程中下载所需的驱动程序和更新。
15.结束语
通过使用大白菜U盘,我们可以轻松安装系统,为自己的电脑创造一个高效的操作环境。希望本文对您有所帮助!