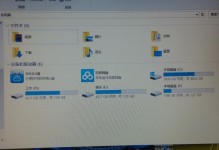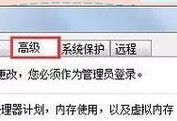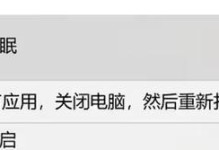在安装Mac系统时,我们通常需要一个可引导的安装介质,而Win优盘可以成为一个很好的选择。本教程将详细介绍如何使用Win优盘启动Mac安装过程,让您在安装过程中更加轻松、便捷。
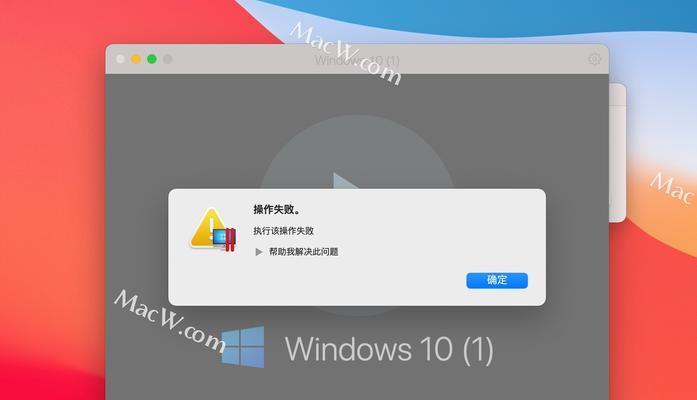
1.准备所需材料
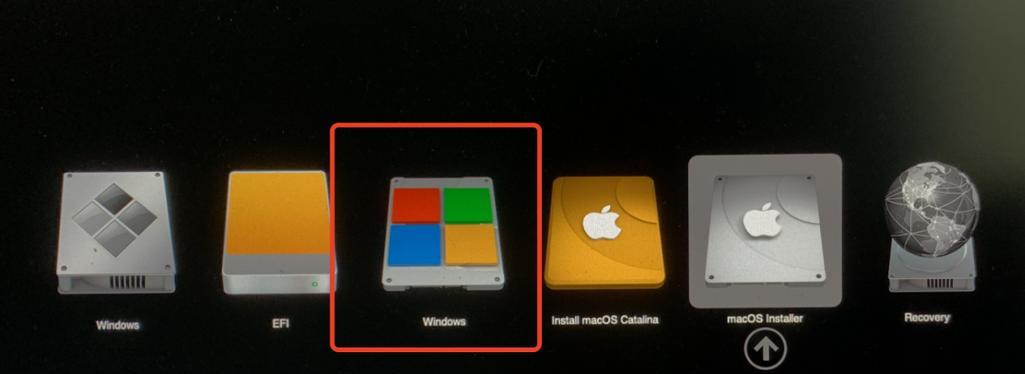
在开始之前,您需要准备一台Windows电脑、一根至少8GB的U盘,以及最新版本的Mac系统安装镜像文件。
2.下载和安装TransMac软件
TransMac是一款用于在Windows操作系统中读取和写入Mac格式磁盘的工具。您可以从官方网站上下载并安装这个软件。
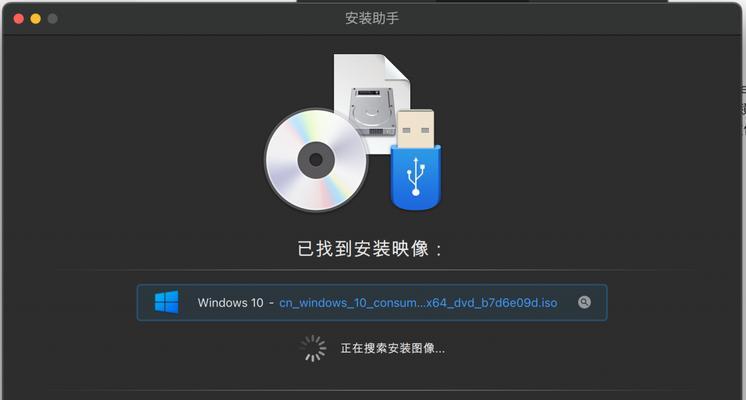
3.格式化U盘
使用TransMac软件,将U盘格式化为Mac扩展日志式文件系统(MacExtendedJournal)格式。
4.将安装镜像文件写入U盘
打开TransMac软件,在左侧的目录树中找到您的U盘,并右键单击选择“RestorewithDiskImage”。选择您下载的Mac系统安装镜像文件,点击“确定”开始写入。
5.确认U盘是否已写入镜像文件
写入过程可能需要一段时间,请耐心等待。写入完成后,确认U盘中是否已经包含了Mac系统安装镜像文件。
6.在Mac电脑上启动
将U盘插入要安装Mac系统的电脑,然后重新启动电脑。按住Option(或Alt)键,直到出现可启动设备的选项。
7.选择U盘启动
在可启动设备选项中,选择U盘作为启动介质,并点击“继续”开始从U盘启动。
8.进入安装界面
从U盘启动后,会进入Mac系统的安装界面。在这里,您可以选择安装语言,并点击“继续”。
9.硬盘分区和格式化
在安装界面的顶部菜单栏中,选择“实用工具”>“磁盘工具”。在磁盘工具中,选择您要安装Mac系统的磁盘,进行分区和格式化操作。
10.选择安装目标
格式化完成后,回到安装界面。选择刚刚分区和格式化的磁盘作为安装目标,并点击“继续”。
11.等待安装完成
在选择安装目标后,点击“继续”开始安装过程。安装过程可能需要一些时间,请耐心等待。
12.设置Mac系统
安装完成后,系统将会重启。在重启后,您需要根据提示进行一些基本设置,如选择语言、创建账户等。
13.安装所需驱动和软件
完成基本设置后,您还需要安装一些Mac系统所需的驱动和软件,以保证系统正常运行。
14.迁移数据
如果您有之前的Mac电脑数据需要迁移,您可以使用“迁移助手”来完成这个过程。
15.完成安装
经过以上步骤,您已经成功使用Win优盘启动Mac安装,并完成了Mac系统的安装。现在,您可以享受Mac带来的强大功能和便捷操作了!
通过本教程,您可以学会如何使用Win优盘来启动Mac系统的安装过程。这种方法不仅方便快捷,而且能够帮助您在安装过程中更加灵活地操作。希望这个教程能够对您有所帮助,让您顺利安装并使用Mac系统。