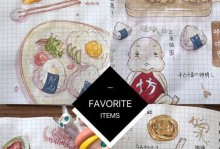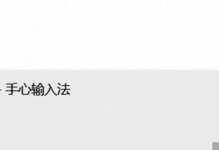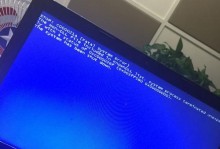随着Windows7系统的终止支持,很多用户开始考虑升级到Windows10系统。本文将为大家提供一份详细的教程,教你如何在华为笔记本上安装W10系统,让你的笔记本焕然一新。
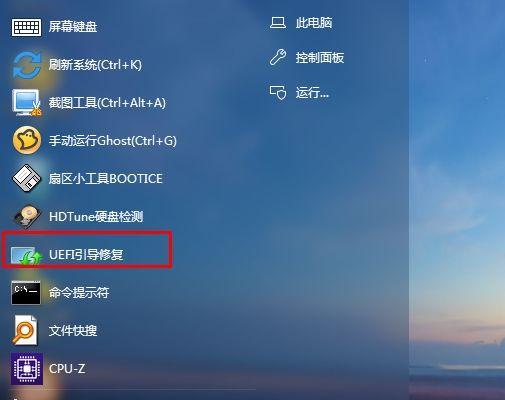
一格式化硬盘准备安装:在安装新系统之前,我们需要先格式化硬盘来清除旧的数据。将华为笔记本重启,并按照提示进入BIOS界面,选择“启动顺序”选项。
二创建U盘安装盘:在BIOS界面中,选择U盘为启动选项,并使用另一台电脑准备一个至少8GB容量的U盘。下载并运行Windows10安装媒体创建工具,按照指引将安装文件写入U盘。
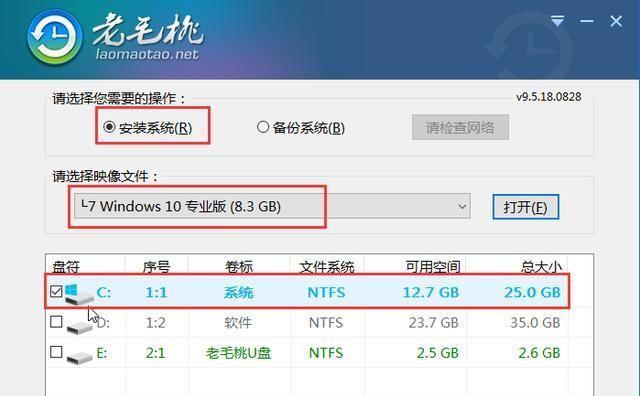
三设置BIOS启动顺序:将准备好的U盘插入华为笔记本,重启电脑。在BIOS界面中,选择“启动顺序”选项,将U盘置于首位。
四安装系统:重启后,华为笔记本将从U盘启动,并进入Windows10安装界面。按照提示选择语言、时间和货币格式等选项,然后点击“下一步”。
五接受许可协议:阅读并接受许可协议,然后点击“下一步”。
六选择安装类型:选择“自定义:仅安装Windows(高级)”选项,然后点击“下一步”。

七创建分区和安装系统:在分区列表中选择空的磁盘,点击“新建”,然后按照提示设置分区大小和位置。选择一个分区并点击“下一步”开始安装系统。
八系统安装中:等待系统自动完成安装过程,期间可能需要重启几次。请耐心等待,不要进行其他操作。
九设置个人喜好:在安装完成后,系统将会引导您进行一系列设置,包括网络连接、账户登录、隐私设置等。根据个人喜好进行选择并完成设置。
十更新系统:连接到互联网后,系统将自动下载并安装最新的更新补丁,以确保您的系统是最新的。
十一安装驱动程序:访问华为官网或驱动程序官网,下载并安装与您的笔记本型号相匹配的驱动程序,以确保硬件设备的正常工作。
十二安装常用软件:根据个人需求,下载并安装您常用的软件,如浏览器、办公软件等,以提高您的使用体验。
十三优化系统设置:根据个人喜好,对系统设置进行优化,如调整电源选项、开启或关闭通知中心等,以适应自己的习惯。
十四创建系统备份:在系统正常运行且安装好所需软件后,建议您创建一个系统备份,以备不时之需。
十五通过本教程,我们详细介绍了如何在华为笔记本上安装Windows10系统的步骤。只要按照指引一步步操作,您就能成功完成系统安装,并享受到Windows10带来的新特性和功能。记得定期更新系统和驱动程序,保证系统的稳定和安全运行。祝您使用愉快!