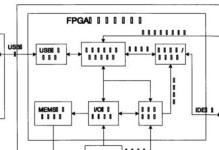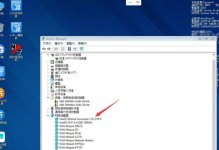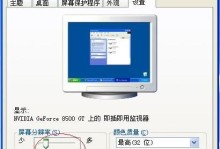Win7是一款广泛使用的操作系统,对于需要重新安装系统或者升级系统的用户来说,了解如何使用ISO镜像来安装Win7系统是非常重要的。本文将详细介绍从下载ISO镜像到完成系统安装的步骤,帮助读者顺利完成系统安装。
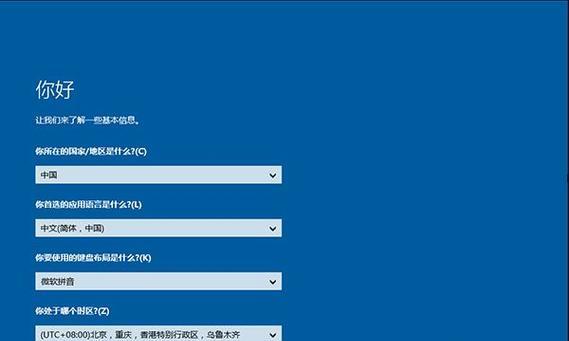
1.下载合适的Win7ISO镜像文件
在官方网站或其他可靠的下载平台上,搜索并下载与自己电脑硬件配置相匹配的Win7ISO镜像文件。确保文件完整且来源可靠,以免影响后续的系统安装步骤。
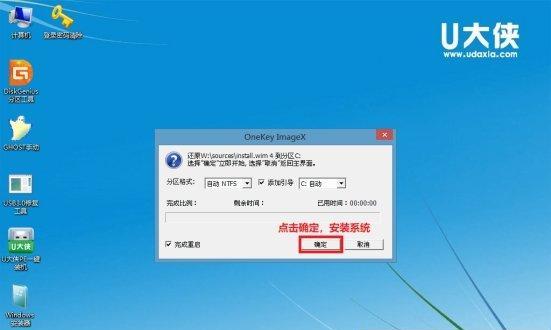
2.创建可启动的USB或光盘安装介质
准备一个空白的USB闪存驱动器或DVD光盘,然后使用专业的ISO烧录工具将下载好的ISO镜像文件写入USB或光盘中,使其成为可启动的安装介质。
3.设置BIOS以从USB或光盘启动
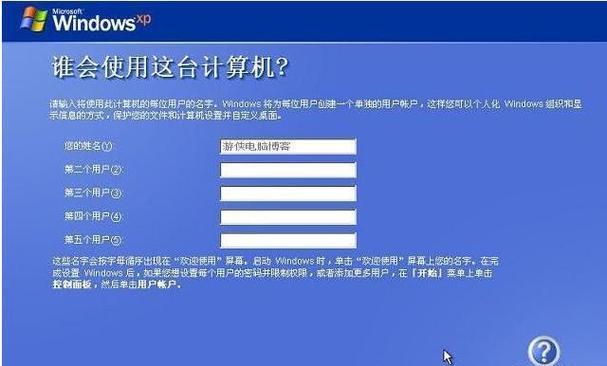
将准备好的USB或光盘插入电脑,然后重启电脑。在开机过程中,按下特定的按键(通常是F2、F10、Del等)进入BIOS设置界面,将启动顺序设置为首先从USB或光盘启动。
4.进入Win7安装界面
重启电脑后,系统将从USB或光盘启动。在出现“按任意键启动光盘”或“按任意键启动USB”时,按下任意键进入Win7安装界面。
5.选择系统语言、时间和货币格式
在安装界面上选择适合自己的系统语言、时间和货币格式,然后点击“下一步”继续安装过程。
6.点击“安装”开始安装过程
在安装界面上,点击“安装”按钮开始安装Win7系统。系统将会自动进行一系列的文件拷贝和安装操作。
7.接受许可协议
阅读并接受微软的许可协议,然后点击“我接受许可条款”继续安装。
8.选择安装类型
根据个人需求,选择安装类型。可以选择“升级”以保留原有的文件和设置,或选择“自定义”来进行全新安装。
9.分区和格式化硬盘
如果选择了自定义安装类型,系统将会进入分区和格式化硬盘的环节。根据自己的需求,进行分区和格式化操作。
10.完成安装
安装过程可能需要一段时间,请耐心等待。安装完成后,系统将会自动重启,并进入Win7的欢迎界面。
11.设置个人账户和计算机名称
在欢迎界面上,设置个人账户和计算机名称,然后点击“下一步”。
12.设置密码
为了保护个人信息的安全,设置一个登录密码,并确认密码的正确性。
13.选择更新设置
根据个人喜好选择是否要自动下载和安装系统更新,然后点击“下一步”。
14.完成设置
根据个人需要选择是否加入家庭网络,然后点击“完成”来完成系统的设置。
15.欢迎使用Win7系统
恭喜您成功完成Win7系统的安装!现在可以开始享受Win7带来的便利和功能了。
通过本文的详细教程,我们可以学会如何使用Win7ISO镜像文件来安装系统。从下载合适的ISO镜像文件到完成系统安装,每个步骤都被详细地介绍和解释。希望读者们能够顺利完成安装,享受到Win7系统带来的便利与乐趣。