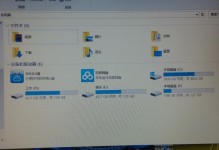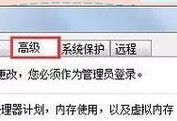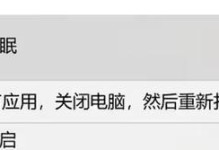AmiBIOS是一种常用的基本输入/输出系统(BIOS),它负责启动和初始化计算机硬件以及加载操作系统。随着技术的不断进步,AmiBIOS也需要定期更新以提供更好的功能和兼容性。本文将详细介绍如何进行AmiBIOS的升级,无论你是初学者还是有经验的用户,都能轻松掌握。
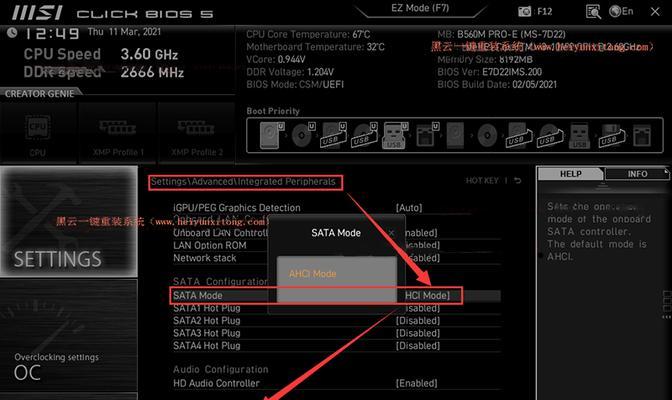
标题和
1.确认当前版本(Version)和日期(Date)信息

在进行AmiBIOS升级之前,首先需要确认当前计算机的BIOS版本和日期信息。打开计算机,开机时按下DEL或F2键进入BIOS设置界面,找到关于(About)或主板信息(MainboardInformation)选项,查看当前版本和日期。
2.下载适用的BIOS升级文件
访问主板制造商的官方网站,在支持或下载页面中找到对应型号的BIOS升级文件。注意选择正确的文件,通常以压缩包形式提供。
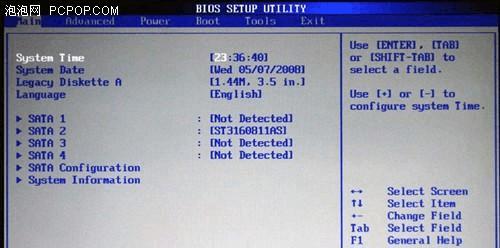
3.解压BIOS升级文件
将下载的压缩包解压到一个指定的文件夹中,确保解压后的文件完整且没有损坏。可以使用常见的压缩软件如WinRAR或7-Zip来完成解压。
4.准备启动盘或U盘
将一张空白的启动盘或U盘插入计算机,确保其中没有重要文件。请注意,制作启动盘或U盘将会清除其中的所有数据,请提前备份。
5.制作AmiBIOS升级启动盘或U盘
打开BIOS升级文件夹,找到制作启动盘或U盘的工具程序。通常这个程序以"MakeBootableDisk"或类似的名称存在。根据工具的使用说明,选择正确的启动盘或U盘,并将升级文件写入其中。
6.进入BIOS设置界面
重启计算机并按下DEL或F2键进入BIOS设置界面。在Boot选项中,调整启动顺序,使得启动盘或U盘位于第一位置。保存更改并重启计算机。
7.运行AmiBIOS升级程序
计算机重启后,将自动从启动盘或U盘启动。在引导菜单中选择AmiBIOS升级程序,按照提示完成升级过程。请务必遵循程序的指示,不要中途断电或进行其他操作。
8.等待升级完成
AmiBIOS升级过程可能需要一段时间,具体时间取决于你的计算机硬件和升级文件的大小。升级过程中,请不要关闭计算机或进行其他操作,以免引起升级失败。
9.重启计算机
当AmiBIOS升级成功完成后,计算机将会自动重启。在重新启动后,按下DEL或F2键进入BIOS设置界面,确认新的BIOS版本和日期信息。
10.恢复BIOS设置
在确认升级成功后,重新调整BIOS设置,如之前所需的启动顺序、日期和时间等。保存更改并重启计算机。
11.检查新功能和兼容性
AmiBIOS升级后,可以检查新的功能和兼容性。一些主板制造商提供了升级后的说明文档,帮助你了解新功能的使用方法。
12.注意事项和降级
在进行AmiBIOS升级时,一定要确保电源稳定,避免升级过程中断电。如果遇到意外情况导致升级失败或出现问题,可以尝试降级回之前的版本或联系主板制造商的技术支持。
13.定期检查和更新
BIOS升级并不是一次性的任务,定期检查主板制造商的官方网站,了解是否有新的AmiBIOS升级文件发布。及时更新BIOS可以提供更好的稳定性和性能。
14.注意兼容性和风险
在升级AmiBIOS之前,务必确认升级文件适用于你的主板型号和版本。不正确的升级文件可能会导致系统不稳定或无法启动。升级BIOS存在一定的风险,如果不确定操作步骤或没有相关经验,建议寻求专业人士的帮助。
15.结束语
通过本文的详细教程,你应该已经掌握了如何进行AmiBIOS的升级。记住,每个步骤都要小心操作,并在升级过程中保持电源稳定。定期检查和更新AmiBIOS将确保你的计算机始终保持最佳性能和兼容性。如果遇到任何问题,不要犹豫向主板制造商或专业技术支持寻求帮助。祝你顺利完成AmiBIOS升级!