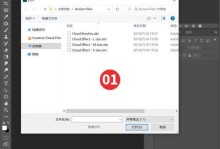在计算机使用中,安装操作系统是一个必不可少的步骤。虽然现在很多计算机都支持U盘和光盘安装系统,但是对于一些老旧的计算机或者特殊情况下,我们还是需要使用BIOS来安装系统。本文将详细介绍如何使用BIOS安装系统的步骤和注意事项。
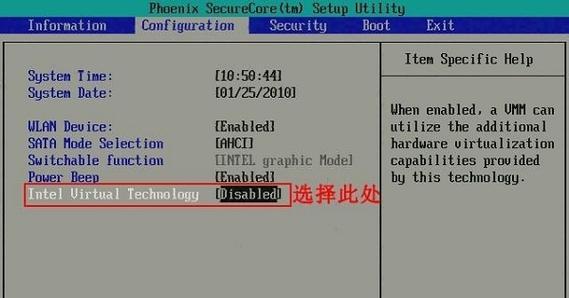
了解BIOS和操作系统
1.BIOS是什么以及其作用
BIOS(基本输入输出系统)是计算机启动时最早加载的软件,它负责初始化硬件设备和完成基本的自检过程。
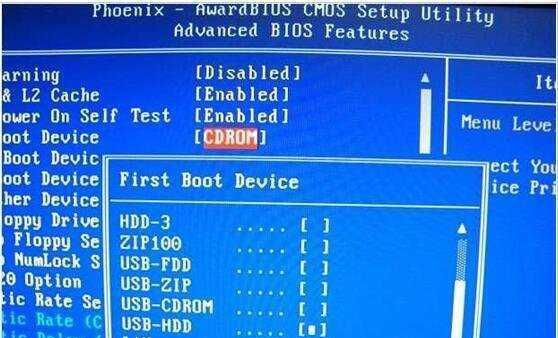
准备安装介质
2.1下载并保存操作系统安装镜像文件
在安装系统之前,我们需要提前下载并保存好所需的操作系统安装镜像文件。
制作可启动U盘或光盘
3.1制作可启动U盘
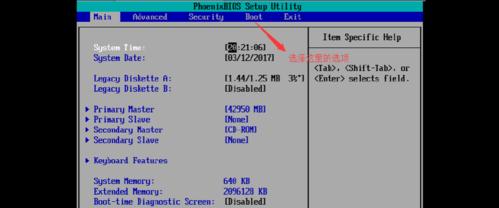
使用第三方工具,比如Rufus,选择U盘,选择ISO文件,点击“开始”制作可启动U盘。
进入BIOS设置
4.1重启计算机并进入BIOS界面
重启计算机后,在启动过程中按下对应的键(通常是DEL、F2、F12等)进入BIOS设置界面。
调整启动顺序
5.1找到“Boot”或“启动”选项
在BIOS设置界面中,找到“Boot”或“启动”选项,进入启动设备设置。
选择安装介质
6.1选择可启动U盘或光盘
在启动设备设置中,选择之前制作好的可启动U盘或光盘,将其调整到第一启动项。
保存并退出BIOS
7.1保存修改并退出BIOS设置
在设置完启动顺序后,按下相应的键保存修改并退出BIOS设置界面。
重启计算机
8.1计算机自动重启
重启计算机后,它将自动从我们选择的安装介质(可启动U盘或光盘)进行系统安装。
按照提示安装操作系统
9.1根据安装界面的提示进行系统安装
根据操作系统安装界面的提示,选择所需的安装语言、区域和版本,然后点击“下一步”开始安装过程。
分区和格式化硬盘
10.1对硬盘进行分区和格式化
根据个人需求,对硬盘进行分区和格式化操作,以便进行系统安装。
系统文件复制
11.1系统文件的复制过程
在安装过程中,系统会将所需的文件复制到指定的硬盘分区中。
系统配置和设置
12.1进行系统配置和设置
安装完成后,根据个人需求进行系统配置和设置,比如选择用户名、密码、计算机名等。
完成安装并重启计算机
13.1安装完成并重启计算机
安装过程完成后,系统会自动重启计算机。
BIOS恢复默认设置
14.1恢复BIOS设置为默认值
在安装完成后,可以选择恢复BIOS设置为默认值,以确保系统正常运行。
通过本文的教程,我们了解了如何使用BIOS来安装操作系统,并详细介绍了每个步骤的具体操作。希望读者能够通过本教程轻松搭建自己的系统。